Given enough time, all gadgets slow down, smartphones included. Your Android might start slowing down randomly, and there are times when even a reboot won’t really fix things. You don’t necessarily have to shell out hundreds (or thousands) of dollars on a new phone, though. Your old one might just need a clean out.
When nothing else seems to be speeding your Android phone back up, you should try some cache maintenance. As you use your Android phone, the apps (and especially Chrome) start saving temporary files it thinks you’ll need. These are used to speed up page loads and to keep older files in memory. That’s great when you have a fast flagship with loads of extra memory to spare. But if your Android phone is a bit older, you’ll be surprised how much lighter things become once you let go of some of that cache.
In fact, it’s a good idea to do this regularly—even every couple of weeks. It might seem a bit counterintuitive, as the cache is supposed to keep your phone faster, but lightening the digital load is often the way to go for older devices.
How does a cache work anyway?
Simply put, a cache is a collection of data stored by a particular app to speed up the performance of said app. The cache becomes a buffer between RAM and CPU, instantly loading up pre-built data so that there’s no lag for the user, not even the time it takes for the CPU to communicate with the RAM or the storage.
Why you should clear the cache
The problem is that small caches from different apps eventually add up to something massive. Before you know it, 4GB of your storage and RAM power is utilized by apps that you don’t even use that often.
Modern Android devices are superb at managing RAM and cache, making sure that memory is allocated to the apps that are running, or are used frequently. But if you’re using an older Android device that hasn’t seen an update in 2-3 years (something that’s far too common in the Android world), you’ll start to notice that this RAM and cache management system isn’t really working.
Instead of spending $US600 on a new Android flagship phone, you can instead try to clear the cache and see if that improves the performance for the apps you truly do use quite often, like the camera or the browser.
How to clear the cache manually for any app on an Android smartphone
Sometimes it’s a third-party app gone rogue that’s hogging all that cache memory. Android’s Settings app will make it easy to find such a culprit. Go to Storage > Apps to see a list of all installed apps. From the Menu, switch to the Sort by Size option, and you’ll see the apps that are most hogging up the storage. The exact steps to find the Apps section might be different depending on your Android smartphone, but you can search for Storage or Apps to get there.
Go through the apps, and choose an app to clear the cache. Apps like Facebook, Instagram, and TikTok are all major offenders of the cache system. In the app screen, tap the Clear Cache button to see the cache data instantly disappear. Now, go back to the list, and do this again, and again, at least for the top 10 apps that are taking up most of the cache.
How to clear the cache automatically using a cleaner app on Android
If you have an older phone, you might want to clean the cache for all apps and the system in one go—you might even want to automate this process to take place each night when you’re asleep. Android used to let you clean up the entire cache at once, but now you can only do it on a per-app basis (as we have covered above).
Thanks to third-party apps, a full cache cleanout is still possible. There are a couple of popular options here. CCleaner, 1Tap Cleaner, and SDMaid 2 are all established players.
Once you give them the permission to access your files, they will show you the junk files that you can delete, and the cache that you can clear. Clearing the cache on an app basis is free, but most apps will require a paid upgrade or a subscription if you want to clear the entire cache together, or if you want to automate the process. But it might be worth it if you intend to do this often. CCleaner has a Hidden Files feature that clears these cache files for you.
SD Maid 2 is still in development, but is stable enough to use daily. The paid version can even automate the cleanup process for you so that your cache is cleaned when you wake up. Their AppCleaner tool will help you remove cache files from all apps at once. It requires a paid upgrade, though. That said, SD Maid 2 is open source and ad-free, so any money that you give goes to the development of the app itself. Plus, it’s not owned by a big company, and the app promises that it’s not collecting or scanning your data either.
How to clear the cache in Chrome
The biggest cache hog on your smartphone is likely Chrome, and if you’ve never cleared the cache, you might notice quite the difference before and after. If you don’t use Chrome, do this for your default browser. The changes will be the same.
Open the Chrome browser, tap Menu and go to History > Clear Browsing Data. First, switch to the All Time option at the top and make sure you’ve checked the Cached images and files option below. Then, tap the Clear Data button to clear the cache.
Keep doing this regularly for Chrome and the rest of your apps on Android. If you have an iPhone or iPad, you should do the same there as well.
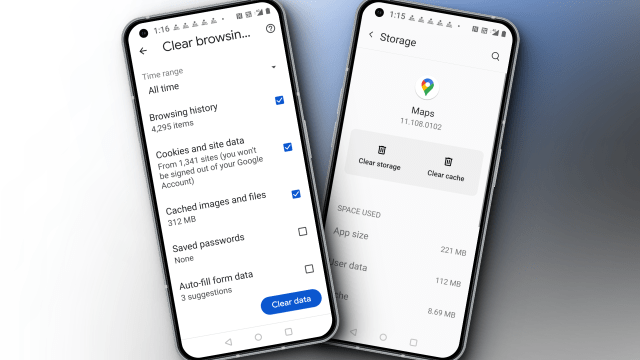
Leave a Reply
You must be logged in to post a comment.