Given enough time, all gadgets slow down—smartphones included. Your Android might start slowing down randomly, and there are times when even a reboot won’t really fix things. You don’t necessarily have to shell out hundreds (or thousands) of dollars on a new phone, though. Your old one might just need a clean out.
When nothing else seems to be speeding your Android phone back up, you should try some cache maintenance. As you use your Android phone, the apps (and especially Chrome) start saving temporary files it thinks you’ll need. These are used to speed up page loads and to keep older files in memory. That’s great when you have a fast flagship with loads of extra memory to spare. But if your Android phone is a bit older, you’ll be surprised how much lighter things become once you let go of some of that cache.
In fact, it’s a good idea to do this regularly—even every couple of weeks. It might seem a bit counterintuitive, as the cache is supposed to keep your phone faster, but lightening the digital load is often the way to go for older devices.
How to clear the cache for any app on an Android smartphone
Sometimes it’s a third-party app gone rogue that’s hogging all that cache memory. Android’s Settings app will make it easy to find such a culprit. Go to Storage > Apps to see a list of all installed apps. From the Menu, switch to the Sort by Size option, and you’ll see the apps that are most hogging up the storage. The exact steps to find the Apps section might be different depending on your Android smartphone, but you can search for Storage or Apps to get there.
Go through the apps, and choose an app to clear the cache. Apps like Facebook, Instagram, and TikTok are all major offenders of the cache system. In the app screen, tap the Clear Cache button to see the cache data instantly disappear. Now, go back to the list, and do this again, and again, at least for the top 10 apps that are taking up most of the cache.
How to clear the cache in Chrome
The biggest cache hog on your smartphone is likely Chrome, and if you’ve never cleared the cache, you might notice quite the difference before and after. If you don’t use Chrome, do this for your default browser. The changes will be the same.
Open the Chrome browser, tap Menu and go to History > Clear Browsing Data. First, switch to the All Time option at the top and make sure you’ve checked the Cached images and files option below. Then, tap the Clear Data button to clear the cache.
Keep doing this regularly for Chrome and the rest of your apps on Android. If you have an iPhone or iPad, you should do the same there as well.
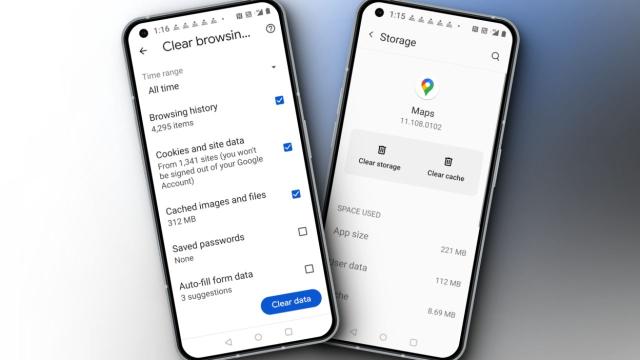
Leave a Reply
You must be logged in to post a comment.