If you want to get where you’re going, you probably use Google Maps. If you want to get where you’re going as fast as humanly possible, you use Waze. The app will take you on twists and turns, haphazardly hopping on and off highways, just to shred five minutes from your commute, and we love Waze for it. If you’re a fan of the high-octane navigation app, these are the settings you need to be using.
Keep track of when you’re speeding
Waze ships with an extremely useful built-in speedometer. It shows you how fast you’re going and it can alert you when you’re over or below the speed limit. (Rachel would’ve loved to have Waze in Friends season 7, episode 23.)
Open Waze and go to Settings > Speedometer > Show speed limit and set it to Always. This will show the speed limit on the map. Then go back to the Speedometer settings page and enable Alert when speeding for Waze to let you know when you’re above the limit.
Change the voice to be way more fun than the default
Why keep a boring Waze voice when you’ve got so many fun options? If you’re tired of the neutral navigation assistant, go to Waze Settings > Voice and sound and check your options. The English voice section has many options such as “Noir Detective,” “Christina Aguilera,” and “Master Chief” from Halo so you can have a good laugh while navigating to your destination.
If you’re feeling adventurous, you can even record your own voice and set it as the default on Waze. Under Voice directions, tap Record new voice, and have fun.
Swap Siri for Google Assistant (iOS)
Since Waze is a Google product, it makes sense the company would add Google Assistant integration, even on iPhone. If you prefer Google’s take on AI assistants to Apple’s, head to Settings > Voice and sound > Google Assistant. You’ll be able to turn on Google Assistant, show the assistant on the map, enable “OK Google” detection, and even connect your Google account for a more personalized experience.
Check out your personalized trip suggestions
Keep using Waze for a while and you’ll begin to see trip suggestions. This is Waze finding spots you may be interested in and suggesting that you go check these out. Trip suggestions appear above the ETA bar in Waze, and you’ll be able to swipe through cards to explore these suggestions.
Look up community reports from other users
When you’re using Waze, an orange icon will appear on the map. This is the Report button, which you can use to report any errors or hazards to others who use the app. Before you start your trip, you can look up community reports to see if there are any unexpected delays on the route.
Choose your specific vehicle type for better results
Waze will show you better routes if you’ve set the correct vehicle type in the app. Open Waze and go to Settings > Vehicle details > Vehicle type and select the correct one. This is particularly useful if you’re on a motorcycle, because you’ll get faster routes that may not necessarily be suitable for cars.
You can also choose Electric vehicles to find routes best suited for EVs, and you can even set the type of plug you need.
Add HOV/toll passes
If you frequent toll roads in the U.S., Canada, or Israel, you can add your toll passes to Waze. This will allow Waze to send you through dedicated lanes for these passes to save you some hassle. Waze also shows you toll rates and prompts you to add a pass for certain toll gates when you’re planning a route.
You can add toll or HOV passes in Waze by going to Settings > Vehicle details > Toll & HOV passes > Show all.
Use the integrated audio player
Changing the music is one of the more annoying things to do while you’re driving, but Waze makes it easier by integrating the audio player in the map. When you’re navigating, you can hit the music icon to control the audio player easily. You can go to Waze Settings > Audio player and check if your favorite services are available. Click Install next to the service of your choice.
Customize what you see on the map (and hide other users)
Too many alerts and icons can get a bit overwhelming on Waze, so it’s great you can customize and limit the number of things you see. To do it, open Waze and go to Settings > Map display > Reports and get rid of the things you don’t need. You can also go back to Map display settings and disable Show Wazers to hide other Waze users from the map.
Change your car icon
Waze allows you to change the icon of your vehicle. You can go to Settings > Map display > Car icon and select what you like. The default is an arrow icon, but you can change it to a motorbike, car, bus, truck, or even a race car.
Use the reminder feature for whatever you want
If you’re in the habit of forgetting things at the end of your drive, you can set up helpful Waze reminders to make things easier. While Waze calls this feature a Child reminder, you can use it for anything you like. It’s good to check if you’ve left someone or something important in the car—such as an infant, keys, documents, or simply if you’ve switched off the engine and locked the car.
You can set these reminders up in Waze by going to Settings > Reminders > Child reminder and enabling Show reminder. Tap Custom message to customize this reminder.
Adjust your notification settings
Waze notifications can be useful, but they can also be a bit spammy. It’s worth taking the time to go to Settings > Notifications, and scroll through the options, disabling the ones you don’t need. (Don’t forget to do the same for email notifications.)
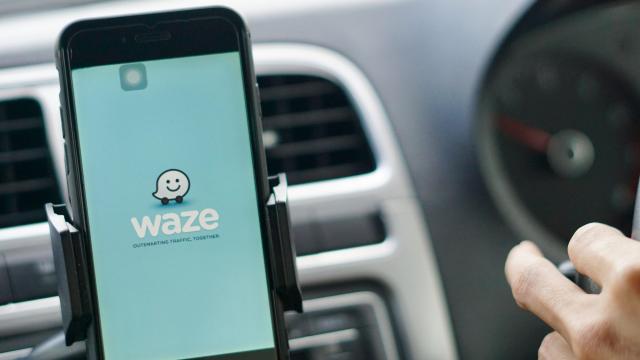
Leave a Reply
You must be logged in to post a comment.