Apple Music Classical is now available, though only on the iPhone at the time of writing (other platforms will be supported in due course). If you already subscribe to Apple Music, then the classical component is a free add-on, though it’s in a separate app, so you’ll need to download it separately.
The app’s layout and organisation is a little different than you might be used to from it’s sister app as well as competitors like Spotify, so here are a selection of tips to consider when you’re just getting started with Apple Music Classical. It’s still something of a work in progress — we expect more features to be added to this app over time. Read on to learn how to do things like shuffle playlists and download music, which work a bit differently here than you might expect.
1) Get more info on Apple Music Classical pieces
If you pull up the now playing screen in Apple Music Classical, and then tap the little info button (the “i” inside a circle), you’ll be rewarded with a host of information about what you’re currently listening to — you can get details on the composer, the broader work, the conductor, and more.
You can tap on anything in red to get more information. For example, tap on the name of the conductor to see a short biography, as well as links to other albums they’ve been a part of, and orchestras that they often work with.
2) Make the most of your classical music search
The Search tab is perhaps the best way to find new stuff to listen to in Apple Music Classical, as Apple says it’s “redesigned search” in this app to better cater for the complexities of classical works (what with all those movements and tracks, multiple recordings, and so on).
You can look for composers, soloists, instruments, specific opus numbers, and even the nickname of a work: Try searching for the “Jupiter symphony”, for example, to find Mozart’s Symphony No. 41 in C Major.
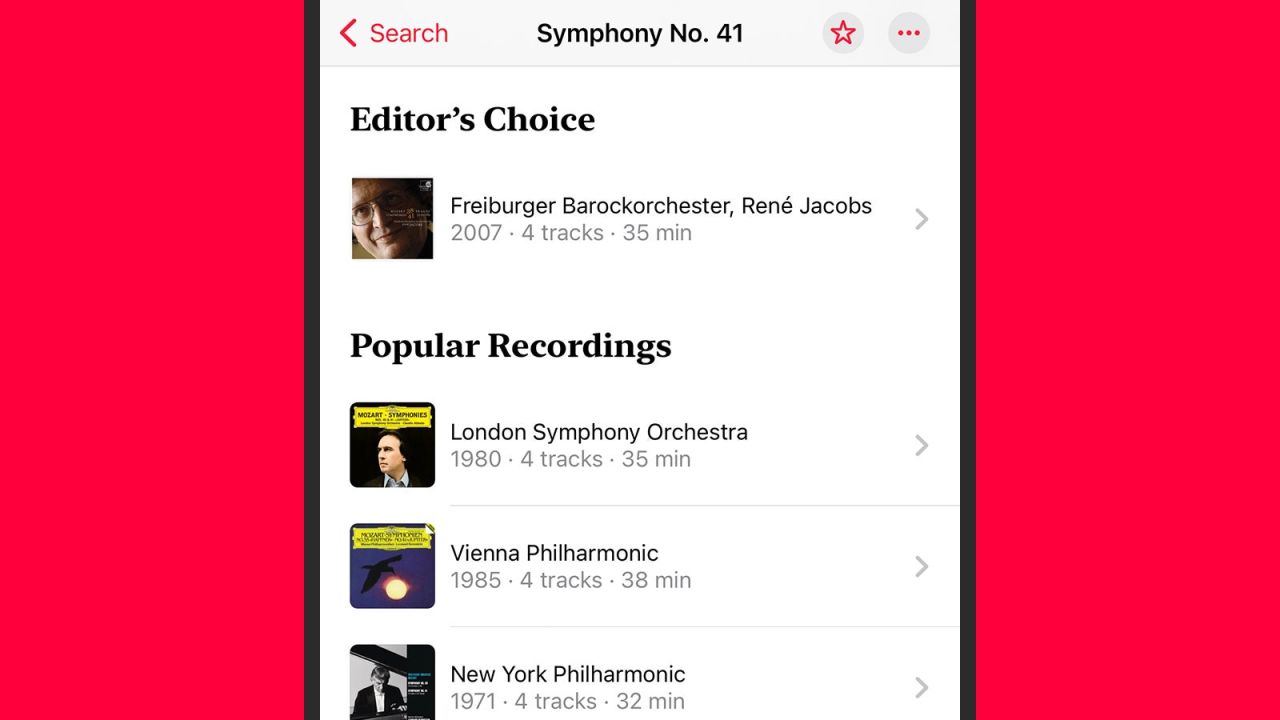
3) Find the best classical music recordings
It’s likely that not everyone checking out Apple Music Classical is going to be a classical music expert, and to that end, Apple has injected a substantial amount of human curation into the app: Look out for the Editor’s Choice headings that appear at various points.
For example, when you’re looking for a particular composition, you may find an Editor’s Choice that represents what is likely to be the best recording of it currently out there. You’ll also see Editor’s Choice entries when you open up pages for particular composers and orchestras as well, so you can get to the best stuff straight away.
4) Listen in Apple Spatial Audio
A big chunk of the library in Apple Music Classical comes with support for Spatial Audio, Apple’s technology for creating a 360-degree soundscape through just two headphones, earbuds, or phone speakers. Apparently, new Spatial Audio albums are being added to the catalogue every week.
There’s a Spatial Audio section on the Listen Now tab that you can browse through, and compatible pieces will have a little Dolby Atmos badge on the now playing screen (Spatial Audio is a layer on top of Dolby Atmos). Spatial Audio works with plenty of headphones as well as your iPhone speakers.
5) Browse classical music by instruments and more
Open up the Browse tab inside the Apple Music Classical app and you’ll find a wealth of different ways to get around the catalogue. At the top, you can browse by particular Instruments, or by Playlists that have been curated to direct you to a particular artist, lesser-known tracks, or music to match a certain mood.
Even just on the main Catalogue screen, there’s a lot to get through, from periods of time to certain genres to specific choirs that you want to listen to. The app might be a little unpolished in certain areas, but there are definitely a lot of ways to explore it.
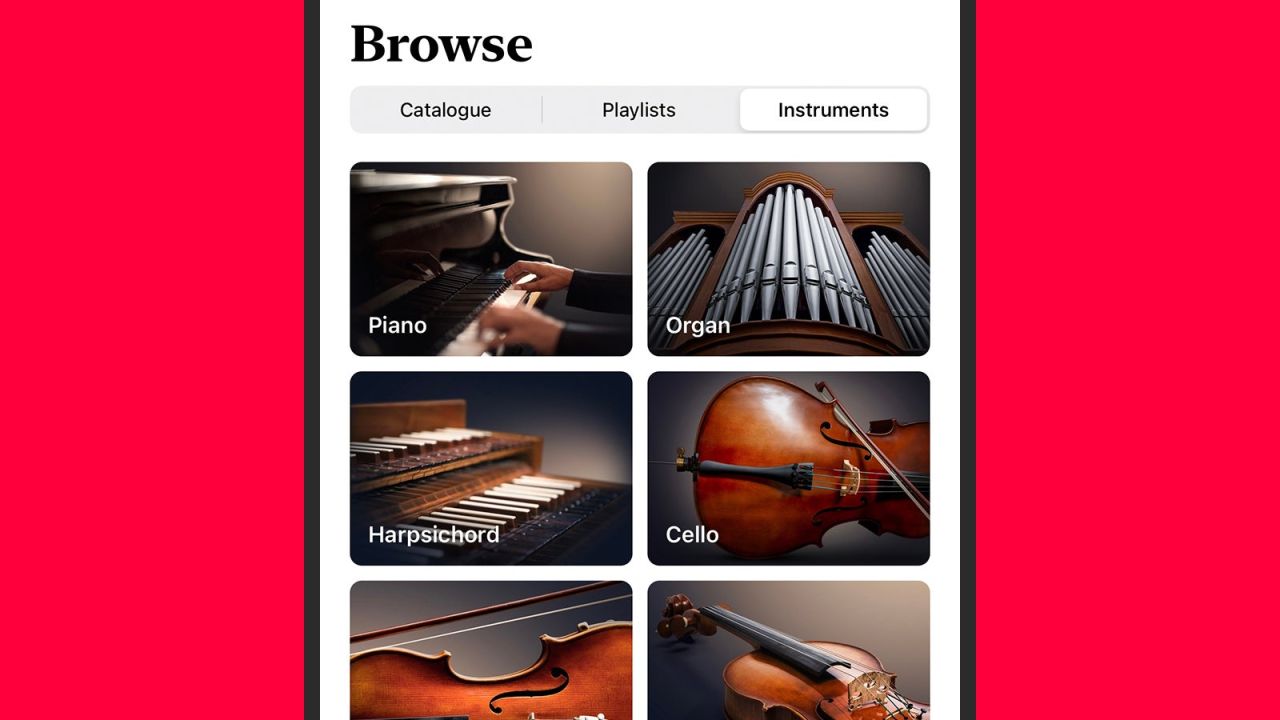
6) Shuffle through your Apple Music Classical playlists
Speaking of the unpolished parts of the app, it lags behind the main Apple Music app in certain ways. For example, you can’t shuffle through a playlist (though you can get it to loop around if you tap the queue button, which is to the bottom right on the now playing screen).
However, if you tap on the + (plus) icon anywhere inside Apple Music Classical, the selected pieces or the current playlist or whatever it is you’re listening to will be added to the Library in the app, and to the Library in the main Apple Music app, where you can shuffle through tracks as normal.
7) Listen to your Apple Music Classical songs offline
Another reason to build up playlists in the Apple Music Classical app and then actually listen to them in the Apple Music app is that the latter lets you download tracks for offline use as well. As before, tap the + (plus) button to save something in the classical app, then find it under Library in the main Apple Music app.
The download button is in the top right corner of the screen, and means you can listen on a weak internet connection or no internet connection at all. We’re assuming that, over time, features such as shuffle and offline downloads will become a part of the Apple Music Classical experience, too.

Comments