I recently picked up a new iPhone, and for the most part, I love it. What I didn’t love was not having my iMessages on my new iPhone synced up with my other Apple devices. Sure, my new phone had my most recent messages, but from there, things got weird. For example, most of the messages I saw when I first opened many of my chats were from 2017, which isn’t ideal. Luckily, I have managed to fixthis problem, and so can you.
iMessages sometimes fall out of sync across your Apple devices
For some reason when you set up a new iPhone or Apple device and try to sync it with Messages stored in iCloud, your new device might not download all of the available messages. You’ll see messages you sent that day, but then run into messages from years ago, with nothing in between. It’s possible your phone is still be downloading your iMessage library, which, depending on how large it is, might take a long time. However, if you don’t see any indication that your phone is still downloading, you might just be stuck.
The many iMessage addresses problem
That great thing about iMessage is that you can use it on any supported Apple device. While the usual contact option on your iPhone is your phone number, you can also use an email address. This can make things tricky: If iMessage defaults to an email address on one device but not another, that can result in mismatched iMessage delivery (and also your email popping up for some people instead of your name, if they haven’t added your email to your contact stored on their phone).
The first thing to do to solve an iMessage sync problem is to make sure you’re using the same settings across your devices. On your iPhone or iPad, go to Settings > Messages, while on your Mac, open Messages, go to your Preferences, then choose the “iMessage” tab. Make sure the same contact methods are checked off for “You can be reached for messages at,” and to avoid confusing people on your iPhone, choose your phone number as the option to start new conversations from.
A Mac can sync up iMessages quickly
The good news is, if you have a Mac, syncing iMessages gets a lot simpler. For some reason, Apple keeps an instant syncing button for iMessages on the Mac, but not on any of their other devices. That gives you an easy way to sync everything up quickly, as long as that Mac is both signed into your Apple ID and connected to Messages in iCloud.
Open the Messages app on your Mac, then go to the app’s Preferences page. Choose the “iMessage” tab, find the “Sync Now” button, and click it. This forced your Mac to communicate with iCloud and sync everything up. The hope here is that by forcing your Mac to sync its messages with the ones in iCloud, it will also force a sync on your new iPhone, where you should thereafter see the messages you weren’t seeing before.
How to sync messages on an iPhone without a Mac
If this feature doesn’t work for you, or you don’t have a Mac, there’s another way to fix the problem. On your new iPhone, go to Settings, tap your name at the top, and choose iCloud. Tap “Show All,” then “Messages,” and you should see Messages enabled in iCloud. Disable it, then select the option to download all messages to your device.
You’re not going to wait for that process to complete, though. Just tap the toggle again to reenable Messages in iCloud, which should trigger a sync with iCloud when the feature comes back online. Head back to the Messages app, and you should notice a new “downloading messages” progress bar along the bottom of the screen. This can take some time to complete, but when it does, you should be able to see all of your messages, rather than just a portion of them. Plus, you can continue message people as you normally would while you wait for the rest of your messages to download in the background.
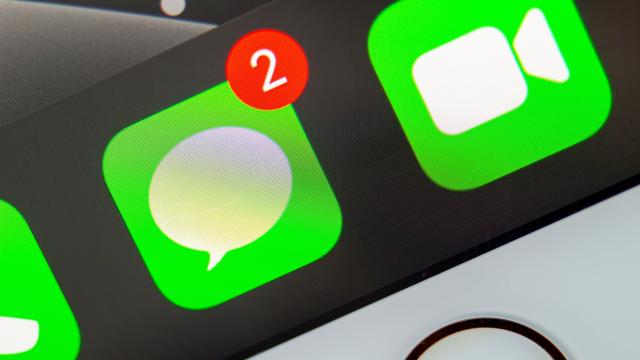
Leave a Reply
You must be logged in to post a comment.