Like many veteran internet users, I have had my Google Account for a long time. More than a decade in, I’m running out of my free 15GB of storage, and most of that space is taken up by Gmail. While the majority of those messages are junk and spam, some are important to me, so I don’t want to delete things haphazardly — but sorting through them would take forever. If you find yourself in similar straits, do what I did: download your Gmail emails to your computer as an easy backup.
There are two steps to dealing with a Gmail backup. The first, of course, is downloading the messages from Google, but it doesn’t end there. Google will send you the files in .mbox format, a file format none of the apps on your computer can likely read. But, that’s ok. We’ll fix that.
How to download your Gmail emails (gmails?)
Google makes it easy to save your Gmail messages. Head to Google, click your profile icon, and choose “Manage your Google Account.” Select “Data & privacy,” then scroll down to the “Download or delete your data” box.
Clicking “Download your data” gives you the choice of up to 50 different data types, including data from your calendar, Chrome, contacts, Drive, Google Photos, and location history. Feel free to check any and all of this data if you’d like to save it for your records, but for purposes of this article, select the box next to “Mail.”
With that checked, scroll down and choose “Next step.” Here, choose your download destination (email is the default), then choose your export frequency. If you only want to do this once, just keep “Export once” checked. You can leave the rest of the settings as-is, then hit “Create export.”
Now, we wait! Google will process your export, and let you know when it’s ready. If you chose the “via email” option, your export will be available in your inbox. Download it to your computer. To keep things cleaner down the road, move these folders to a new, separate folder, and name it something relevant like “My Gmail Backup.”
How to actually read your downloaded Gmail emails
It’s great to have your emails saved somewhere else, but what good are they if you can’t read them? Unfortunately, you can’t peruse these messages as if they were text files, because they’re saved as .mbox files. Luckily, there’s an app that makes reading these files easy, once you’ve set it up.
Thanks to How-To Geek’s advice, we’re going to be using Mozilla Thunderbird, an open-source email client that will let you search and read your Gmail archives. To start, download and install the app. Log in with any email account you’d like (which may involve signing in through a pop-up window), then skip any other settings pop-ups that appear.
Once you’re in, head to File (Mac) or Menu (Windows) and hit New > Feed Account. Give it a name, then finish setting it up. Thunderbird will automatically take you to your new feed. Here, click “Account Settings,” then, click “Browse” next to “Local Directory.” This option lets you choose the folder that contains the .mbox files, so Thunderbird can read them. Choose the folder you set up earlier, and hit “Select Folder.” Now, restart Thunderbird when prompted.
Once the app opens again, it may take some time to load your emails, especially if you have a lot of them. But once it’s done, you’ll be able to browse your messages as you normally would, only they’re all saved and stored locally on your computer. If you want to delete your emails from Gmail to save space, make a second copy of the .mbox files and save them elsewhere, just in case. After all, one backup is no backups.
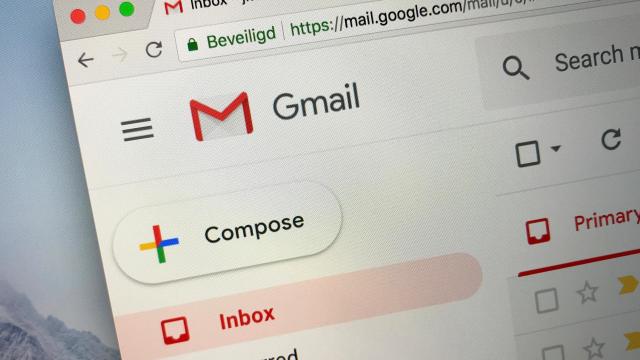
Leave a Reply
You must be logged in to post a comment.