You’ve probably seen iPhone Home Screens that just look cool, sporting dynamic text, fun images, and custom icons…but even with iOS 16’s new Lock Screen editor, there’s no way to use Apple’s built-in tools to make them. For that, you’ll need to look outward.
Fortunately, there’s a simple way to turn a boring iPhone Home Screen into something interesting and fun, without getting into the whole “Home Screen aesthetic” thing. All you need is a custom widget app like Widgy.
You can create your own graphical widget from scratch using the app’s Photoshop-like editor, but that’s pretty time-consuming. Instead, you can use the power of internet community to shortcut your way around a beautiful Home Screen. The app has an explore page where you can import any widget you like; and what’s even better is that there’s a thriving community on Reddit where users share links and codes to their own widget creations, so you can borrow from those before you. Setting things up can be a bit tricky, but hang in there because the results are spectacular.
How to set up a Widgy widget on your iPhone Home Screen
If you’d like, you can go to the Create section to build the entire widget from a blank canvas, but there’s a much easier way to get started. Go to the Explore page, scroll through the popular widgets, and pick one that you like. From the details page, tap the Import button to add it to your collection.
Go to the Create page, and you’ll find the widget in the Imported section. Open it up and tap the Edit button to enter the full editor. Here, you can tap on any element to edit the position, colour, size, and more. When you’re happy, tap the Back button to save the changes.

Then assign the widget to a slot. Go to the Manage tab, find the appropriate widget size, and tap on an empty slot. Then choose the imported widget, finalise the position on screen, and you’re good to go. (Using the free version, you can create unlimited number of widgets, but you can only use one widget spot. Spending $US4.99 ($7) will get you past those limits.)
From the home screen, tap and hold the empty part of the screen to enter the editing mode. Tap the Plus button and add the appropriate Widgy widget (for me, that was “Large #1”.) And there you have it, a transformed home screen.
How to import a Widgy widget
Consider this just the beginning of your Widgy journey — you should spend some time exploring all the wonderful widgets that the community builds (by integrating calendar, weather, tasks, and more). You’ll find the best stuff over at r/Widgy and r/iOSsetups.
Widgy widgets can be imported in multiple ways. Users can share QR codes specifically made for Widgy, or you can enter a simple URL. You’ll find both those options in the image, description, or the comments. Open the Widgy app, go to Create > Import to see all options. You can directly scan a QR code, and if needed, you can import using a URL or a JSON file as well.
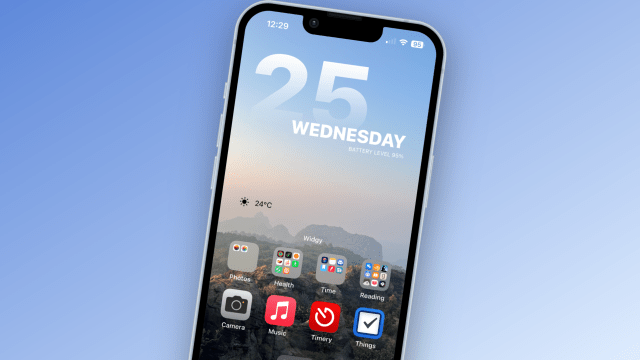
Leave a Reply
You must be logged in to post a comment.