Don’t bother with antiquated screen recording tools like the Xbox game bar or third-party apps. Windows now has a free tool to simultaneously record both your screen and your webcam. Clipchamp video editor is built right in to the latest version of Windows 11 (2o22 update), though anyone running Windows 10 or newer can download it. In fact, you don’t even need to download the tool if you’d rather use the web app.
Don’t be intimidated by the fact Clipchamp is a full-blown video editor with templates, effects, transitions, and more. You don’t need to use any of that. Indeed, its actual best feature is somewhat hidden.
After you launch the app and create an account (your Microsoft account will work), click the “Record something” button from the homepage to enter screen recording mode. You’ll see different presets here, and can choose to only record the screen, only record the webcam feed, or record both together. When you record both, the app will create different video files for each, which can then be edited at your will. You can only record up to 30 minutes at a time, but there are no limits to the number of recordings you can make.
Once you choose the recording option, you’ll see a floating bar at the bottom of the screen. You’ll also see a live preview of your webcam if you went with the camera recording option.
From the floating bar, you can customise the camera, microphone, and other options. Click the red Record button and choose what you want to record (the entire screen, a window, or a browser tab). If you want to include the system audio, check the “Share system audio” option. Once everything is set up, click the “Share” button to start recording. Now, do your thing.
Click the blue Stop button to stop the recording. You will see a preview of the clip you made. Click the “Save and Edit” button. The app automatically saves the raw video file to the Downloads folder. If that’s all you want, go to the folder and share the file.
But I think you should spend some time in the editor, as this is where the Clipchamp app shines. Here, you can trim the video and add multiple effects. If you’re a content creator, you’ll be able to add stock video, stock images, music, graphic effects, transitions, and more from the sidebar. Take some time to play with and explore all the tools here. Once you’re happy, you can use the “Export” tool to export the recording in a full-HD file, 720p for social media, or a GIF (the 4K option isn’t here yet).
Wait a bit as Clipchamp renders your file. Once that’s done, the file will save automatically to the Downloads folder. From here, you can choose to create a link for the file, or you can directly upload it to YouTube, Google Drive, TikTok, or your social media hellsite of choice.
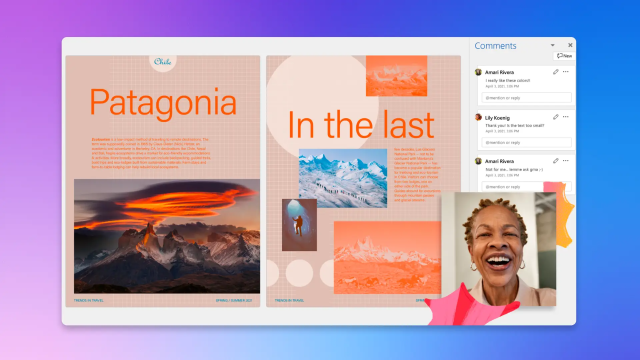
Leave a Reply
You must be logged in to post a comment.