Pokémon GO is still going strong, and is a great example of a uniquely mobile gaming experience. While the game is more about hunting for Pokémon throughout the real world, and less about graphics, the game’s frame rate has always lagged behind what our smartphones are capable of. Thankfully, that’s no longer the case, as Pokémon GO’s frame rate can now match your smartphone’s native refresh rate.
Pokémon GO treated frame rates differently on iOS and Android
On Android, you’ve been able to play at a default 60 fps for some time now. While plenty of Android phones have 90 Hz and 120 Hz refresh rate displays, 60 fps is still relatively smooth. On iPhone, however, the cap has always been 30 fps, meaning Pokémon GO players on iOS have had to deal with an unnecessarily slow frame rate. Even though the iPhone 13 Pro and 13 Pro Max are the only two iPhones to support 120 Hz, all others support 60 Hz, so we should have had at least 60 fps as an option.
As noted by Sam Byford of The Verge, Pokémon GO quietly added a new feature in its latest update that lets users choose to set the game’s frame rate to the smartphone’s native refresh rate. That means if you’re using an iPhone with a 60 Hz refresh rate, like an iPhone X, the game will run at 60 fps; a 90 Hz phone, like the Pixel 4, will run at 90 fps; and a 120 Hz phone, like the iPhone 13 Pro, will run at 120 fps. It’s a great option, but it’s by no means advertised or clear, nor is it enabled by default. Without some serious digging through the app, you might never know the feature exists.
How to increase Pokémon GO’s refresh rate
To start, make sure your app is updated to at least version 1.191.0. You can check for any available updates from the Play Store on Android, or the App Store on iOS.
With the app fully updated, tap on the Pokéball along the bottom of the screen, then go to Settings. Scroll all the way down, and choose “Advanced Settings.” Here, you’ll find the “Native Refresh Rate” option; just tap the circle next to the option to enable it.
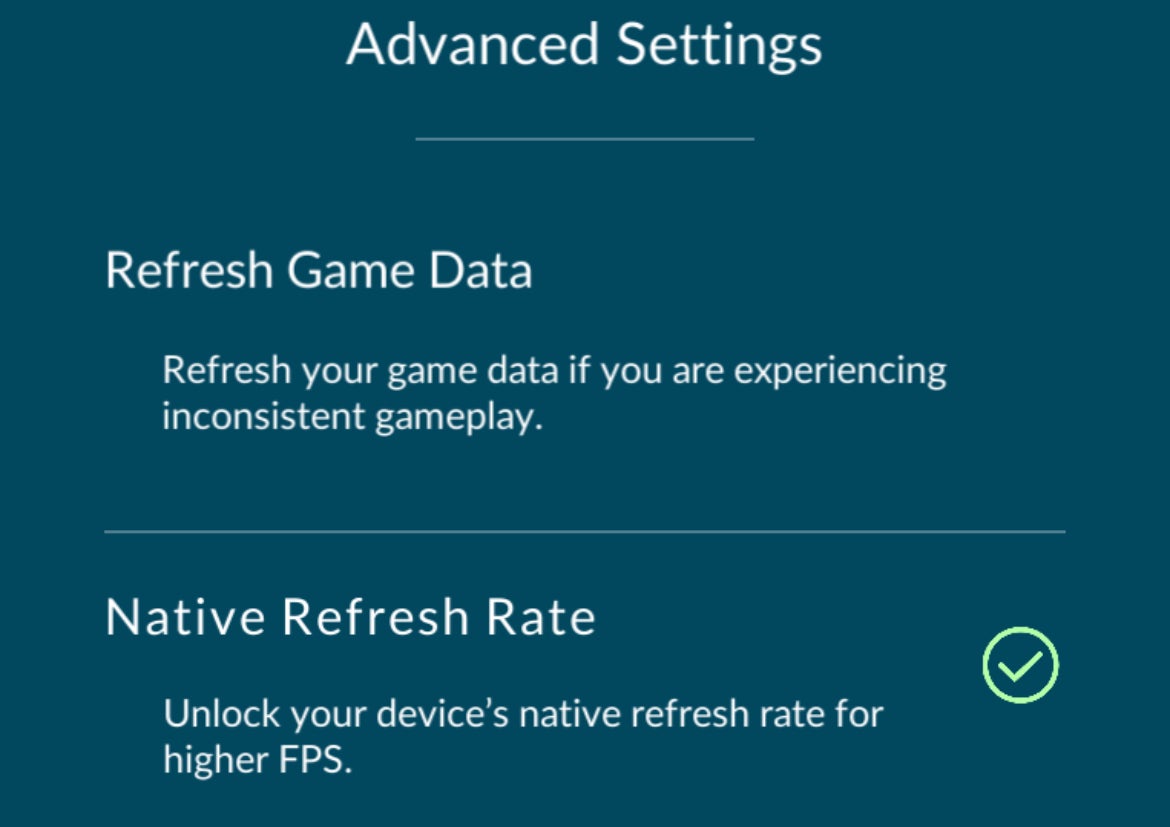
Once you exit back to the game, you should notice a much smoother experience, especially if you’re playing on an iPhone, or an Android device with a 90 Hz or 120 Hz display. Keep in mind, increasing the frame rate — especially to 120 Hz on supported phones — could put a strain on battery life. If that’s more important to you than smooth performance, you might want to keep this feature off. However, it’s not clear yet how much impact this feature really does have on battery life, or if that impact is different on iPhone and Android.

Leave a Reply
You must be logged in to post a comment.