Your Mac is running a little slow these days. It takes forever to boot up. You have to delete something just to download that file attachment from Carla in accounting. Any time you stream a video it seems to lock up for a few seconds. Let’s fix all that.
Illustration: Elena Scotti/GMG, photo: Shutterstock
Update Your System Software
Before we do anything, let’s make sure your Mac is up to date. Click the Apple icon > App Store, then click the Updates tab. Install any software updates you see here, including macOS updates. This might include security updates or small performance improvements for whatever version of macOS you’re running.
Of course, Apple’s operating systems have been free for the last several iterations, so if you want to also update to Mavericks, Yosemite, El Capitan or Sierra, you can usually do so without any knock on your Mac’s performance. This is completely optional and up to you, but make sure you are at least running the most recent version of whichever operating system you’ve landed on.
Get Rid of Old Apps
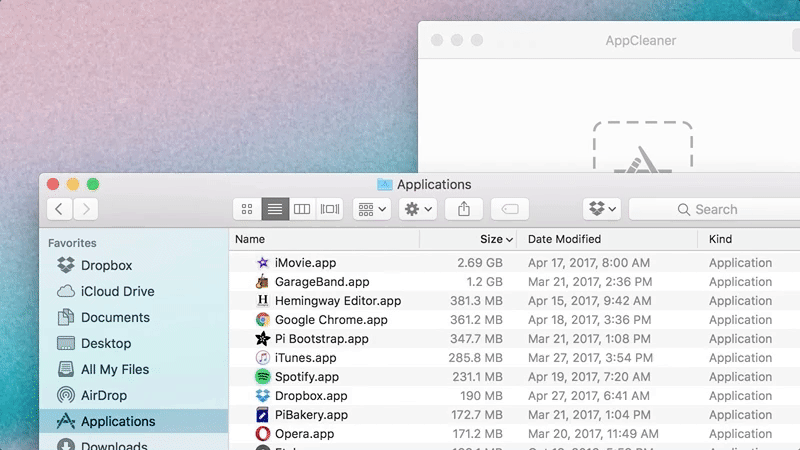
Generally speaking, cleaning up your Mac is often about deleting all the cruft you’ve accumulated over the years that causes your storage space to fill up. If you’re low on space or folders just feel too cluttered, it’s time to delete old junk. Personally, I like to start by removing apps and then move on to deleting files. It’s very easy to glance at a list and know whether you still use an app or not.
Open up your Applications folder, then sort the apps by size, with the largest at the top. If you have a huge application installed that you never use, like iMovie or Garageband, get rid of them. Remember, you can always download anything you got from the Mac App Store again. If you purchased software from a developer, make sure you still have the licence key somewhere before you delete it, just in case you need it again at some point in the future.
We’re all trained to uninstall Mac apps by dragging an icon into the trash from the Applications folder, but doing so tends to leave random files associated with that app across your system. These orphan files are rarely substantial in size, but it’s clutter nonetheless. Instead, it’s best to use a utility that will also track down that orphaned files. I like App Cleaner for this because it’s free and easy to use. Click and drag an application you want to delete into the App Cleaner window, then App Cleaner hunts down and removes any files associated with that application.
Clear Out Your Storage Space
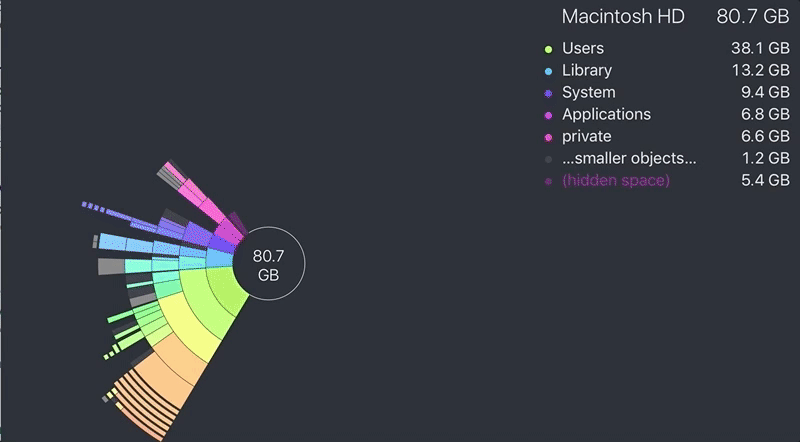
Chances are, once you clear out a bunch of dumb old apps you no longer use, you’ll have a lot more storage space. That isn’t the end of the process though. If you’re working with small storage, you need to be more vigilant. Next up, it’s time to dig around for weird old files you no longer need.
If you’re running macOS Sierra, you can easily find and remove large files using the built-in storage manager. If you’re not on Sierra, I like the $14.99 hard drive analyser, DaisyDisk. DaisyDisk analyses your system, finds massive files, then lets you delete those files right from the app. Launch DaisyDisk and it shows you a graph with all your files based on type. This way, you can track down anything that’s suspiciously large, like some random video you needed one time, then delete it. DaisyDisk is idiot-proof and automatically hides system files. Since you can preview files in the app, it’s pretty hard to remove an important file by accident. Even still, before you do this, make sure you have backups of any important files.
Go through your very large files and delete anything you no longer need. Depending on how you tend to store files or if you have different backups, this might be a few downloads you forgot about, or it might be entire directories of files you no longer need. For example, as you can see in the GIF above, I can follow a trail of storage hogs all the way down to my email application’s hidden attachments folder.
If you don’t want to shell out the $15 for DaisyDisk and you’re not using macOS Sierra, Disk Inventory X is free, but you’ll have to go back and manually locate the large files Disk Inventory X finds in Finder to remove them.
Optimise Your System
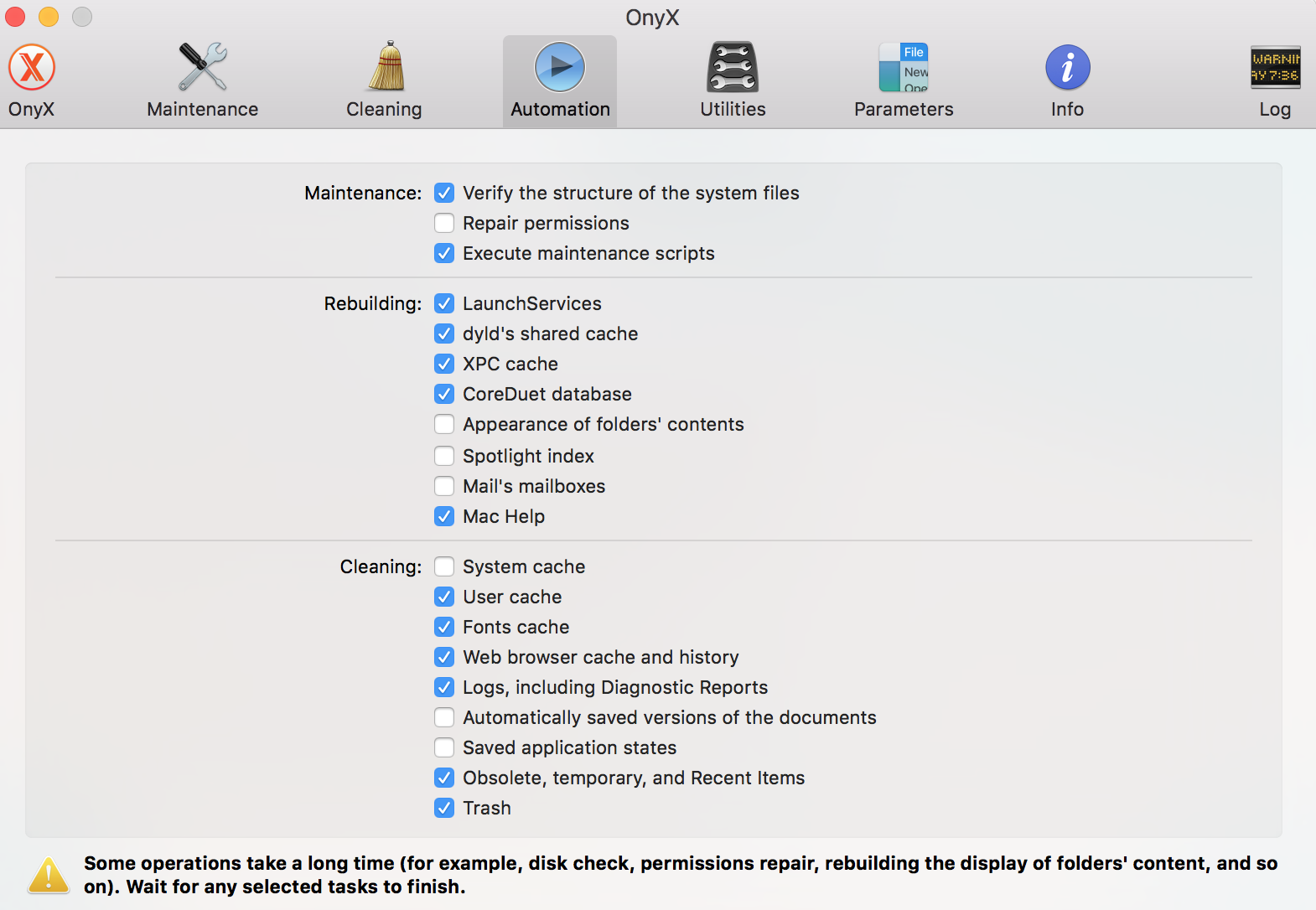
Next up, it’s time to clear up all the random cache files, histories and other junk that’s wasting space and slowing down your system. Historically, we’ve long been fans of OnyX for this task.
When you first open up OnyX, it’s a bit confusing because you’ll see multiple tabs with a lot of different check boxes. Most of us don’t need to worry about the majority of this though. For a quick cleansing and optimisation of your Mac, click the Automation tab. The default settings here are pretty safe for everyone, though some people may want to uncheck the box next to Web browser cache and history if you don’t want to lose specific data from your browser. When you’re happy with your selections, click the Execute button. If you prefer a more manual approach, click the Cleaning tab instead of Automation, then select the specific data to purge.
If you don’t like OnyX for whatever reason, CCleaner does a similar thing and is easier to use. They’re both functionally the same, but OnyX has far more options for advanced users and can do everything for free out of the box without any additional purchases.
Clean Up Everything Else
Finally, let’s clear out a few other places the above options might have missed.
- Empty your trash: You do empty your trash now and again, right? If not, Ctrl-click the trash can in the dock and select Empty Trash.
- Clear out your Downloads folder: Most browsers save every file you download to the appropriately named Downloads folder. You should clear that out sometimes. Open up Finder, then head to username/Downloads. Take a look at all the files in here, delete anything you don’t need, and move everything you do want to keep to a safer place.
- Clean up your desktop: Do you have a lot of files on your desktop? First off, you’re a monster. Second, that’s probably slowing down your computer. Clean it up. Find folders for those files to live in and delete files you don’t need.
- Remove old disk images: Macs use disk images to install files, which makes for easy installation, but also means that some of us tend to have random disk images all over the place. Open up Finder, click on All My Files, then type “disk manager” into the search box to locate any of those DMG files hidden throughout your Mac.
- Clear out old Mail downloads: If you use Apple Mail, attachments and other random files can fill your hard drive up fast without you realising it. Open up Spotlight (press Command+Space), then type in “Mail Downloads”. Tap Enter on the folder that pops up. This folder might have hundreds of items. These are all the various attachments Mail has downloaded over the years. Assuming you’re not using a POP email server, which doesn’t retain old copies after they’re downloaded, you can safely delete every file inside this folder and they will remain on email server.
- Clean up your login items: If your Mac is slow to start, it might be because it’s attempting to launch 20 apps at once. Open System Preferences, then select Users & Groups. Click the Login Items tab, then remove anything that you don’t need or want to launch at startup.
- Consider an SSD (if you don’t have one already): If you have an older Mac with a hard drive, then you’ll see the biggest performance gains from installing a solid state drive. SSDs allow for much faster data transfer, which improves boot time and application launch speed. It’s seriously very easy to do and with a MacBook Pro you can typically replace an old SuperDrive that you likely no longer use with the SSD, giving you two types of storage.
If you’re unwilling or unable to do all this stuff on your own, there’s CleanMyMac, which for $55.10 does pretty much everything I listed above all in one app. CleanMyMac can fully remove apps, do general performance maintenance, and it will track down a variety of large files for easy removal. CleanMyMac tends to have a mixed reception amongst users, but How-To Geek and Macworld both give it the OK. Personally, I prefer the a la carte methods listed above though.
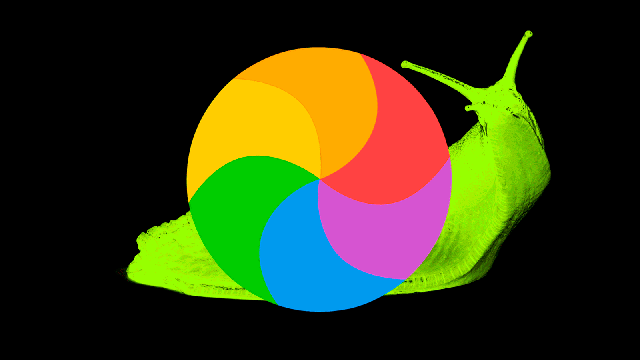
Comments
4 responses to “How To Clean Up And Optimise Your Sluggish Mac”
The first point I’m not so sure about.
Snow Leopard was my first OS X desktop OS and I feel that optimisation has been continually lost in each new release.
I cannot help but feel I’m not using an OS anymore but a iOS emulator given Apple’s obsession to homogenising their products down to what will work on an iPad first.
Apple should have been smart and have their products compliment each other while having their software specialised for a given primary purpose.
Step 1: Wipe Mac
Step 2: Install Dual boot
Step 3: Install Ubuntu
Step 4: Only boot to Ubuntu
Step 5: Finally have a working Mac
Pretty much my solution nowadays. Running a Macbook Pro purchased in 2007 😀
Mine was 2 months out of warranty when it started constantly crashing. Some issue with the graphics card or something. Took it to Apple store and the guy checked etc and said because it’s all integrated I’d need to replace the whole logic board. His next line irritated me a bit; “That would cost $860 excluding GST” So I replied “Umm, In Australia we include GST in the cost, so it’s $946.”
Needless to say I was pretty pissed about it all, essentially rendering my $2400 MacBook Pro a boat anchor after 2 years.
Anyway, setup Ubuntu as a dual boot and magically somehow the crashing doesn’t exist anymore……
to clean up the storage space of your mac, you could also try an app named dr.cleaner. it’s a free mac cleaner which could scan the big files and delete the junk files and temporary files.