Transparency mode is one of the Apple AirPods Pro’s best features. Using a mix of internal and external microphones, it allows you to listen to music through you earbuds without totally shutting out the world around you. But not all ears are created equal, and some people might want to let through more sound than others — which is why Apple allows you to customise the AirPods Pros’ Transparency mode, whether to amplify all sound or to make them focus on certain frequencies. It’s just one of many useful AirPods Pro features you should be using, and we’ll tell you how to do it.
This is another neat accessibility feature of the AirPods Pro targeted at people with hearing loss. Even if that doesn’t describe you, it’s a good idea to play around with these settings and tune the AirPods Pro’s Transparency mode to your liking.
How to customise Transparency mode for AirPods Pro
On your iPhone or iPad, go to Settings > Accessibility > Audio/Visual > Headphone Accommodations. Here, you can enable Headphone Accommodations.
Connect your AirPods Pro to your iPhone or iPad, then scroll down on the Headphone Accommodations settings page and, under Apply With, select Transparency Mode.
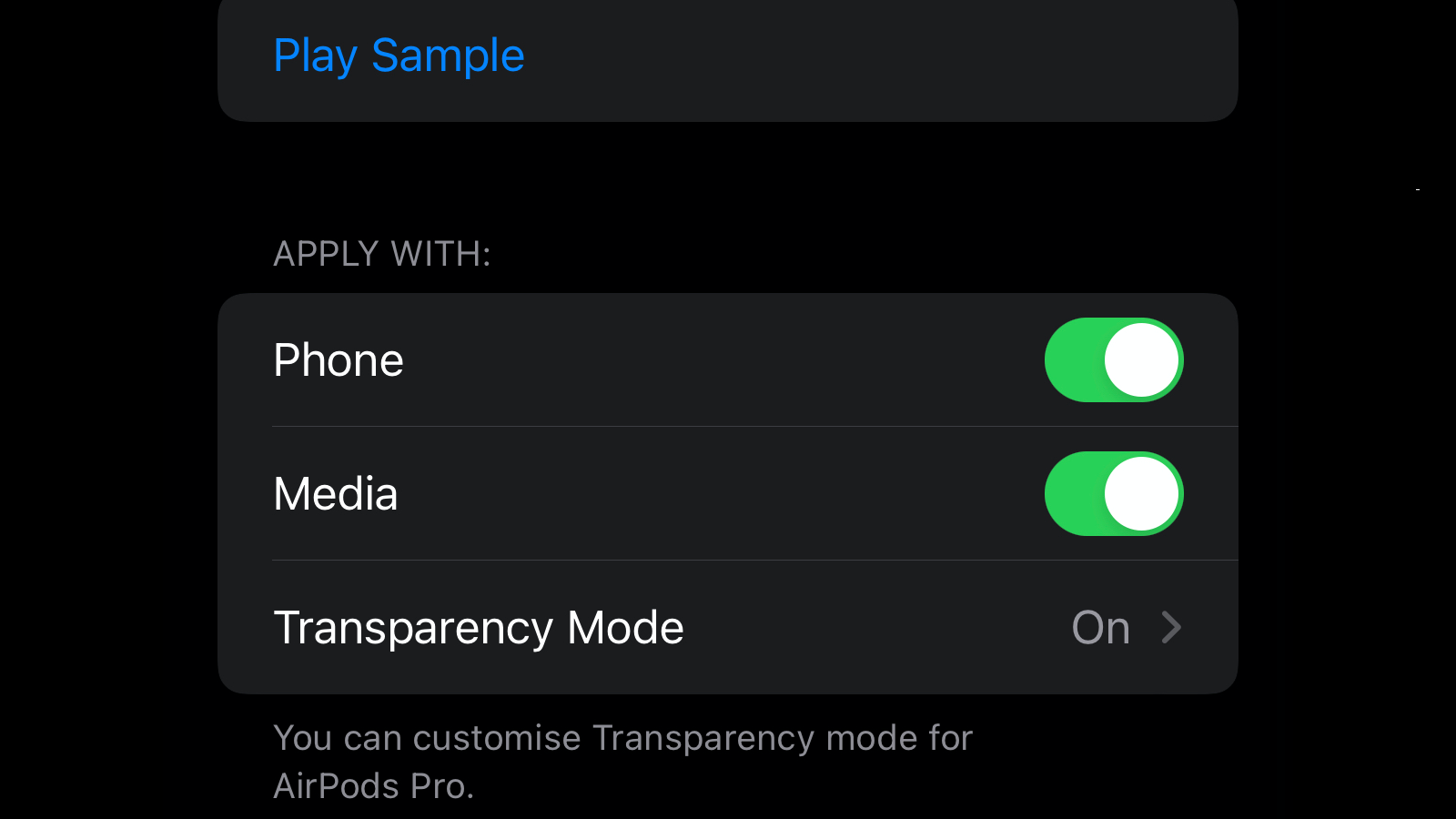
On the next page, enable Custom Transparency Mode. This will open up a bunch of options for you to tweak. You can start with the slider under Amplification. If you move the slider left, you decrease amplification of background sounds while wearing your earbuds, and if you move it to the right, you increase it.
You can also tweak Transparency Balance so that one ear lets in more or less outside noise. This is ideal for those who experience hearing loss in one ear.
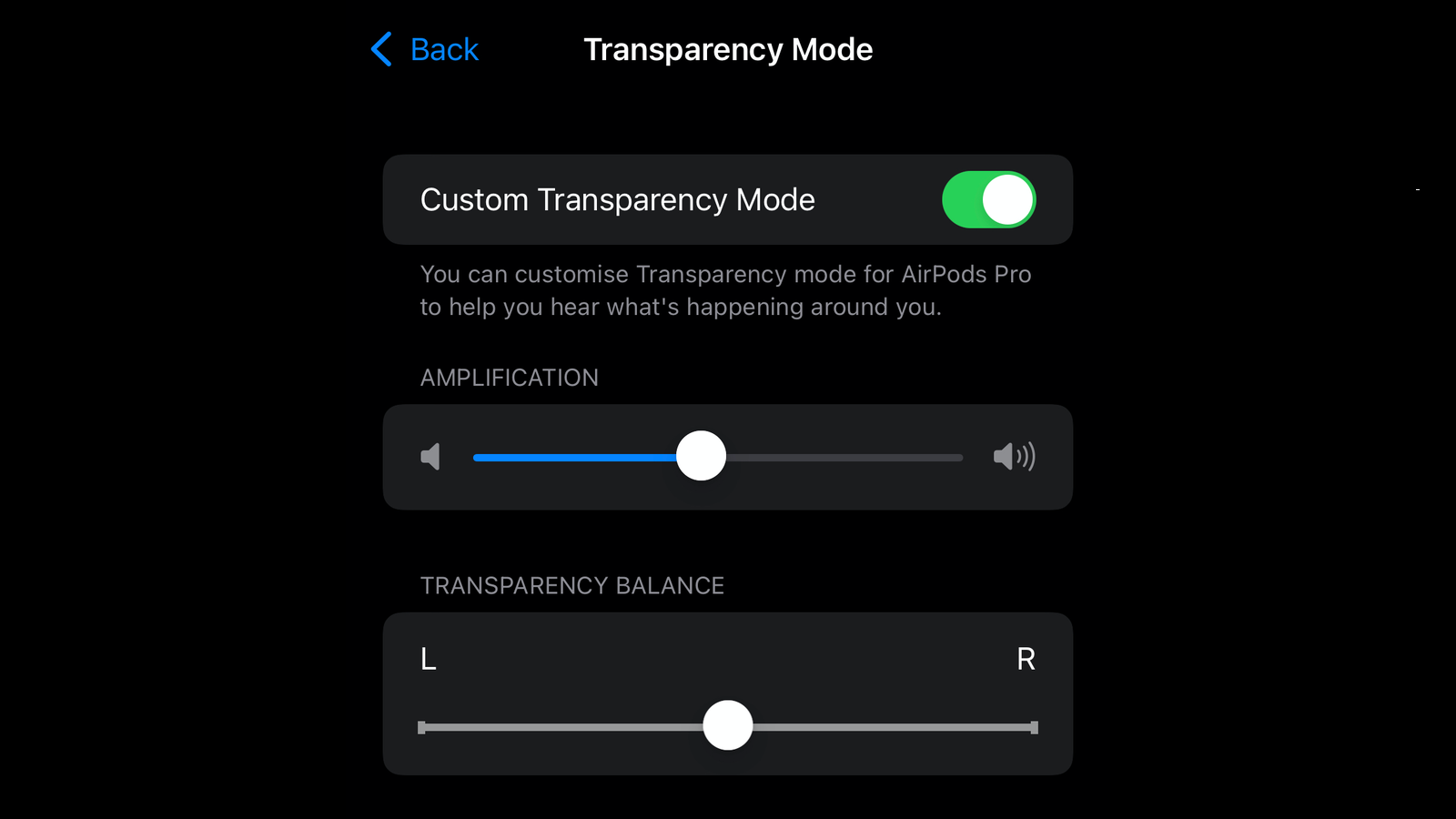
The next thing to tweak is Tone. Move the slider left (towards Darker) and Transparency mode will increase its focus on lower frequencies. Moving it right (towards Brighter) will make it focus on sounds with higher frequencies.
Optimise AirPods Pro’s sound settings
When you’re done tweaking Transparency mode, you can go back to the previous page — Settings > Accessibility > Audio/Visual > Headphone Accommodations — and quickly tweak a few more audio settings to make the AirPods Pro work better for you. Under Tune Audio For, select any option and then tap Play Sample, which is just above the Apply With section.
With the sample playing, you can choose any of the three settings and keep the one you like the most. Balanced Tone boosts audio across the spectrum, Vocal Range boosts middle frequencies and makes dialogue or vocals easier to hear, and Brightness gives higher frequencies a boost.
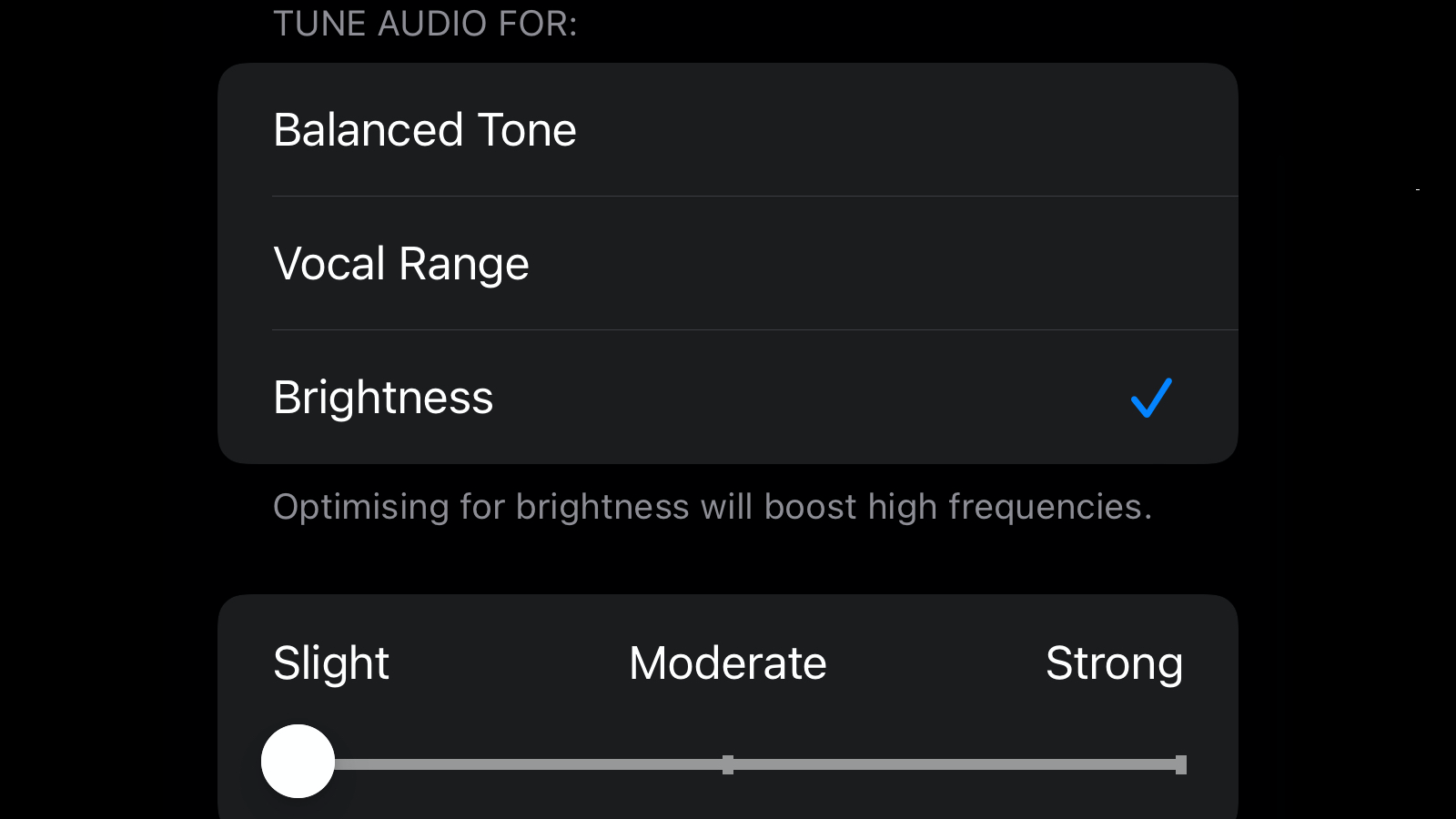
Finally, you can choose if you want to boost soft sounds. Above Play Sample you will see a slider with three options. Pick Slightly for a small boost to soft sounds, Moderate for more of a boost, and Strong for maximum amplification.
Quickly tweak Transparency mode settings on your iPhone or iPad
You can quickly change some of these Transparency mode settings for your AirPods Pro using the Control Centre on your iPhone or iPad. To access this menu, swipe down from the top-right corner of your iPhone or iPad. (iPhones with a Home button require you to swipe upwards from the bottom of the screen). Ensure your AirPods Pro are connected to your iPhone or iPad and that Headphone Accommodations are enabled. With these things taken care of, you will see an ear icon (Hearing) in the Control Centre. Tap it to tweak the options under Transparency Mode to suit your needs.

Leave a Reply
You must be logged in to post a comment.