The shift was already happening, but after a year and a half of remote work during the pandemic, Slack has become the de facto business messaging app. But just as you’d think twice about calling your colleagues on their off days or after work, you should probably do the same on Slack too.
Until now, the best way to avoid disturbing your colleagues with after hours messages was to ask Slackbot to schedule a reminder (either for you or for your coworker) so you’d remember to come back to the conversation at a better time. However, you don’t need to find creative workarounds to avoid annoying your colleagues any longer, because Slack finally lets you schedule message delivery — though thus far, the feature only works on desktop (though hopefully mobile functionality will soon follow).
How to schedule message delivery on Slack
Before you get too excited about this useful new feature, make sure you can actually use it — it’s being rolled out gradually, so you may be able to schedule Slack messages on some teams that you’re a part of, but not all of them.
To schedule messages on Slack, open the app and type up a message, whether in a DM, a private group, or a public channel — all support scheduled messages. Instead of hitting send, click the down arrow button next to the Send button. Slack will show you a couple of preset times to send the message, and if none work for you, you can click Custom Time.
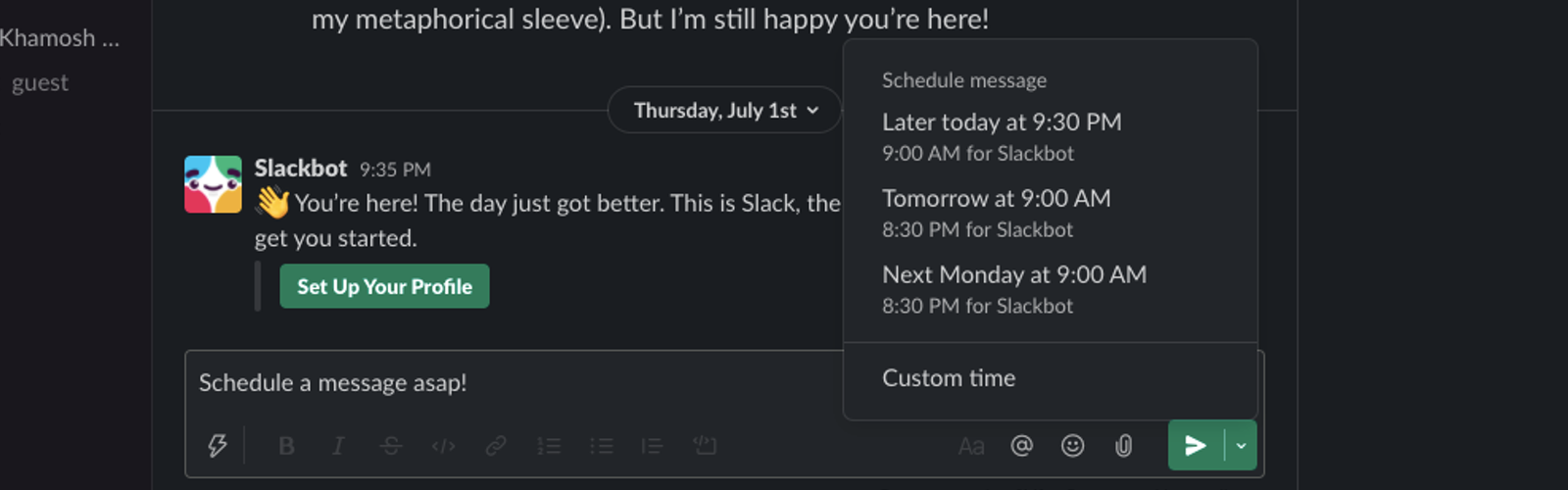
Select the date and time and then click Schedule Message.
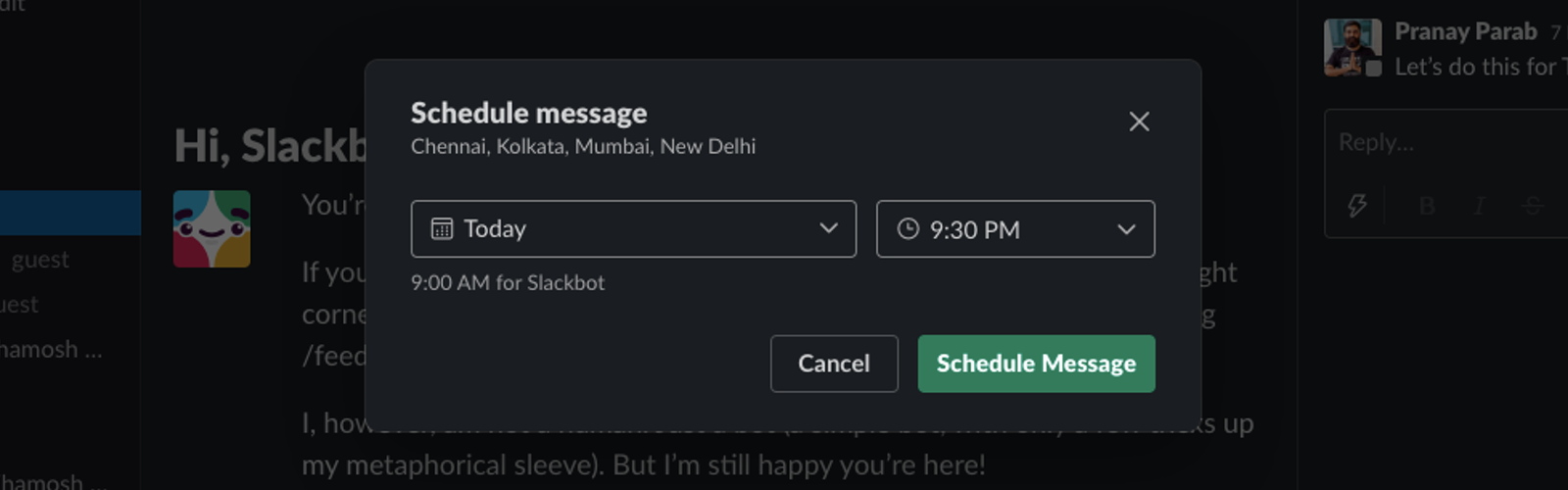
Once a message is scheduled, you can view it in under Scheduled Messages; that section will appear in the left pane, below Threads.

To edit a scheduled message, hover over the message, click the pencil icon, and when you’re done making changes, click the green checkmark button.
To change the time when your message will be sent, hover over the message and click Reschedule message.
You can also choose to send a previously scheduled message right away by going to the Scheduled page, hovering over the message, and clicking Send message.
Finally, you can hover over any scheduled message and click the three-dots icon to reveal a couple more options — Delete and Cancel schedule and save to drafts.
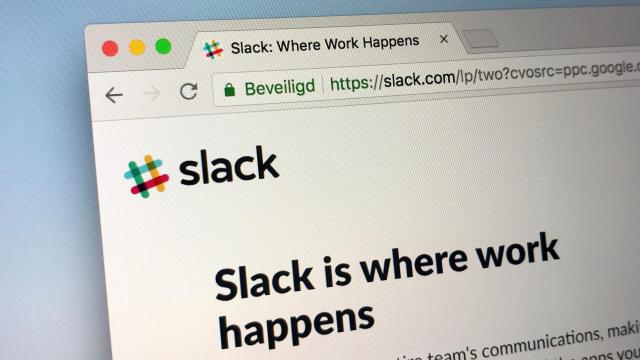
Leave a Reply
You must be logged in to post a comment.