Most MacBooks have a backlit keyboard — that white light underneath that lets you see the keys when it’s dark. By default, the keyboard backlight is set to turn on automatically when your MacBook detects low-light conditions, and the brightness level is adjusted automatically.
If you find your keyboard brightness too high or low though, you can adjust it, or can even turn off the keyboard backlight completely, if that’s what you want. Here are five ways to adjust your MacBook’s keyboard brightness levels.
How to stop your MacBook from changing keyboard brightness automatically
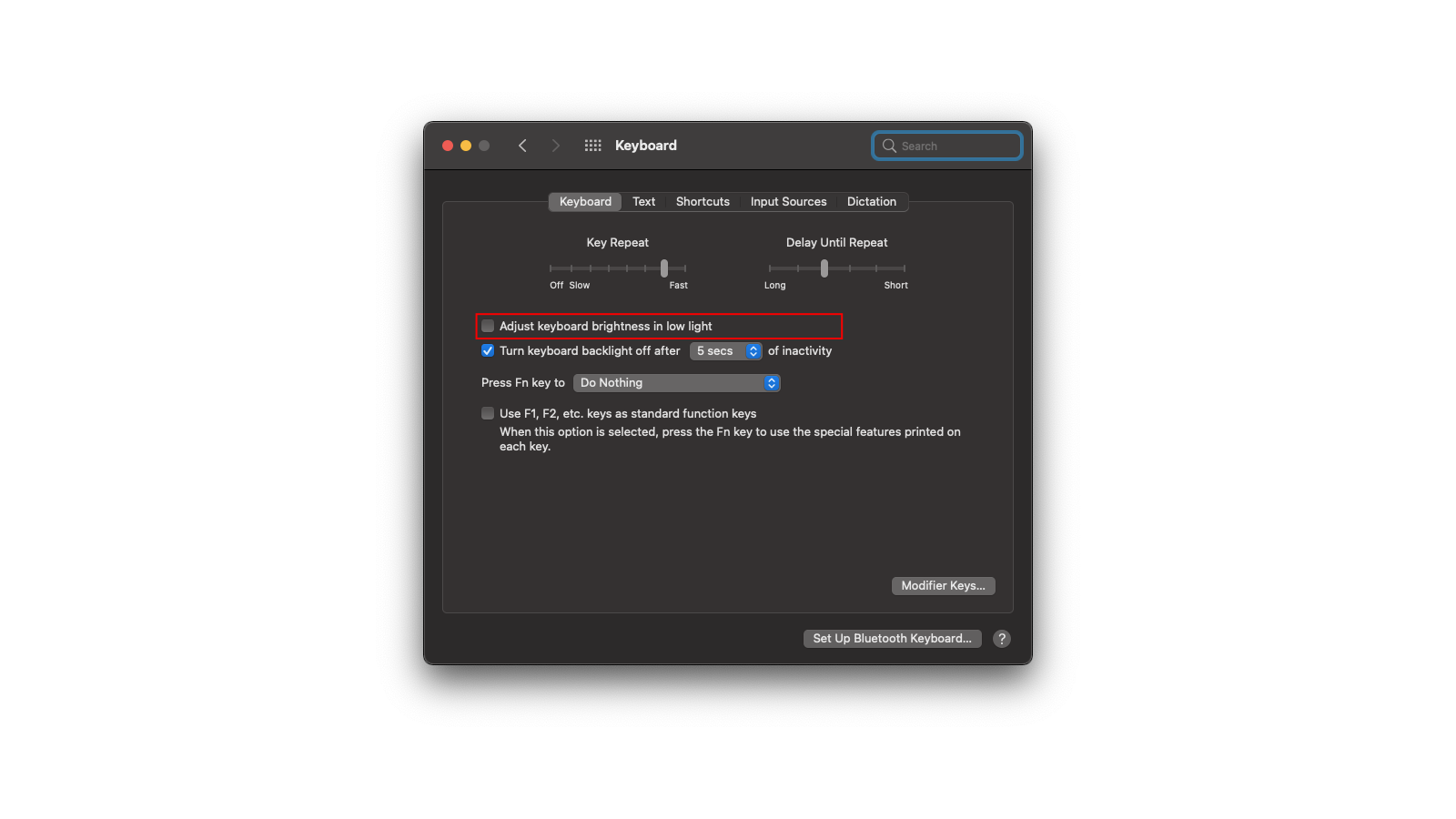
To adjust your MacBook’s keyboard brightness levels, you’ll have to start by disabling automatic keyboard brightness adjustments. You can press Option + F5 or Option + F6 on your keyboard to access the keyboard preferences page quickly.
Alternatively, you can click the Apple logo in the top-left corner of your screen and go to System Preferences > Keyboard and select the Keyboard tab.
On this Keyboard preferences page, disable Adjust keyboard brightness in low light.
How to adjust your MacBook’s keyboard brightness using your keyboard
The fastest way to adjust keyboard brightness on your Mac is using the function keys on the keyboard. If you press F5 (the small sunrise icon), the keyboard brightness will decrease, and if you press F6 (the big sunrise icon), it’ll increase. There’s a helpful indicator on the display, which tells you how bright the keyboard backlight is. When you press the F5 or F6 keys, you can use this indicator to gauge the brightness levels.
Note that if you’ve changed keyboard settings to use F1, F2, etc. as standard function keys, then you can press fn + F5 to decrease keyboard brightness, and fn + F6 to increase it.
How to adjust your MacBook’s keyboard brightness using the Control Centre
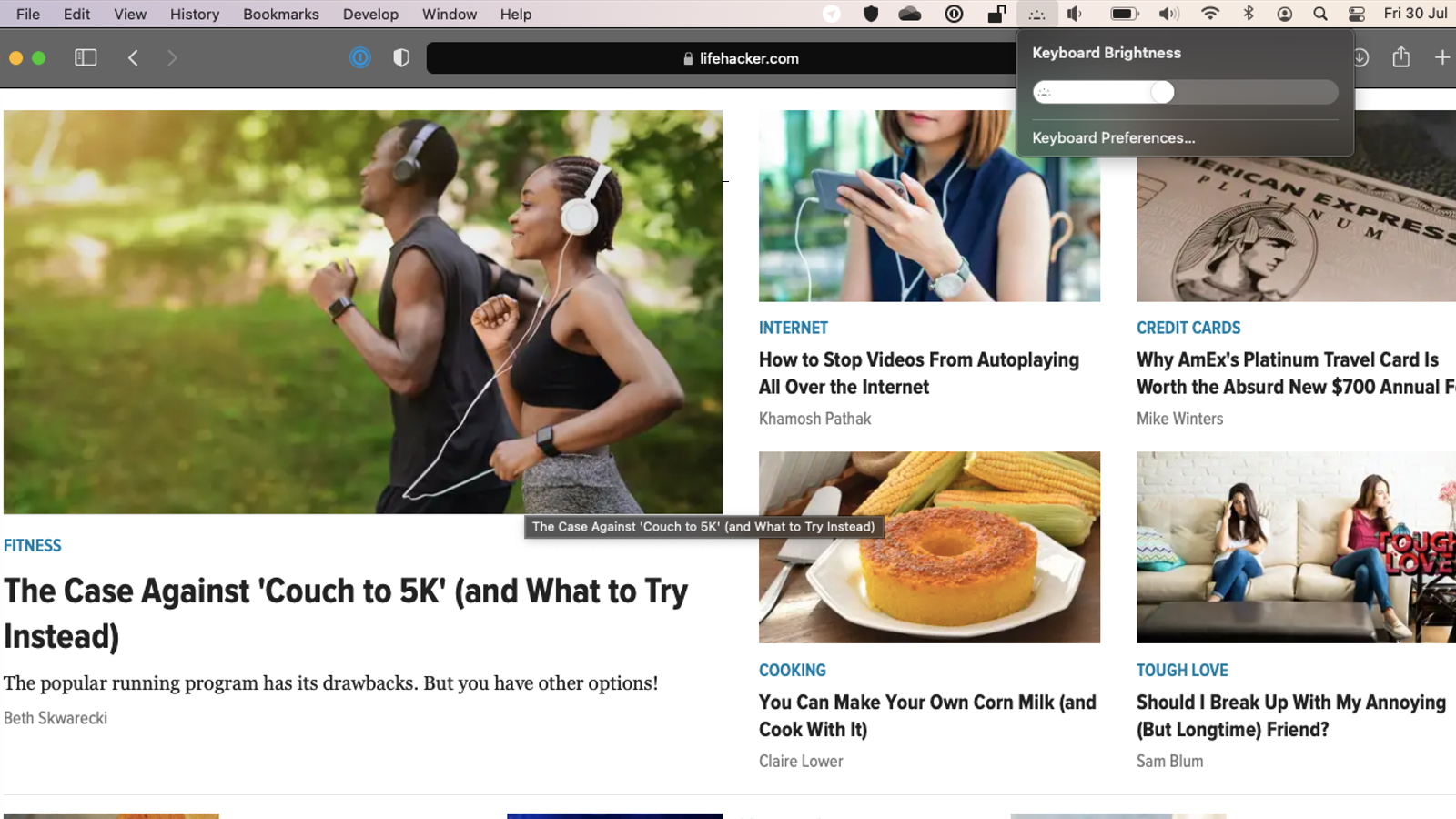
If you’re using macOS Big Sur (version 11) or later, you can use the Control Centre to quickly adjust keyboard brightness on your Mac. To check which version you’re running, click the Apple logo in the top-left corner of the screen and select About This Mac. If it has version 11 or later, you’re set.
Click the Control Centre icon, which is next to the clock in the top-right corner of the screen, and select Keyboard Brightness. You can click and drag the slider to the right to increase keyboard brightness, and towards the left to decrease it.
You can quickly add the keyboard brightness button to the menu bar to save yourself a click Click the Apple logo once more and select System Preferences > Dock & Menu bar. In the left pane, select Keyboard Brightness and in the right pane, select Show in Menu Bar. The keyboard brightness icon (that looks like a sunrise) will appear in the menu bar at the top.
How to turn off MacBook keyboard backlight automatically
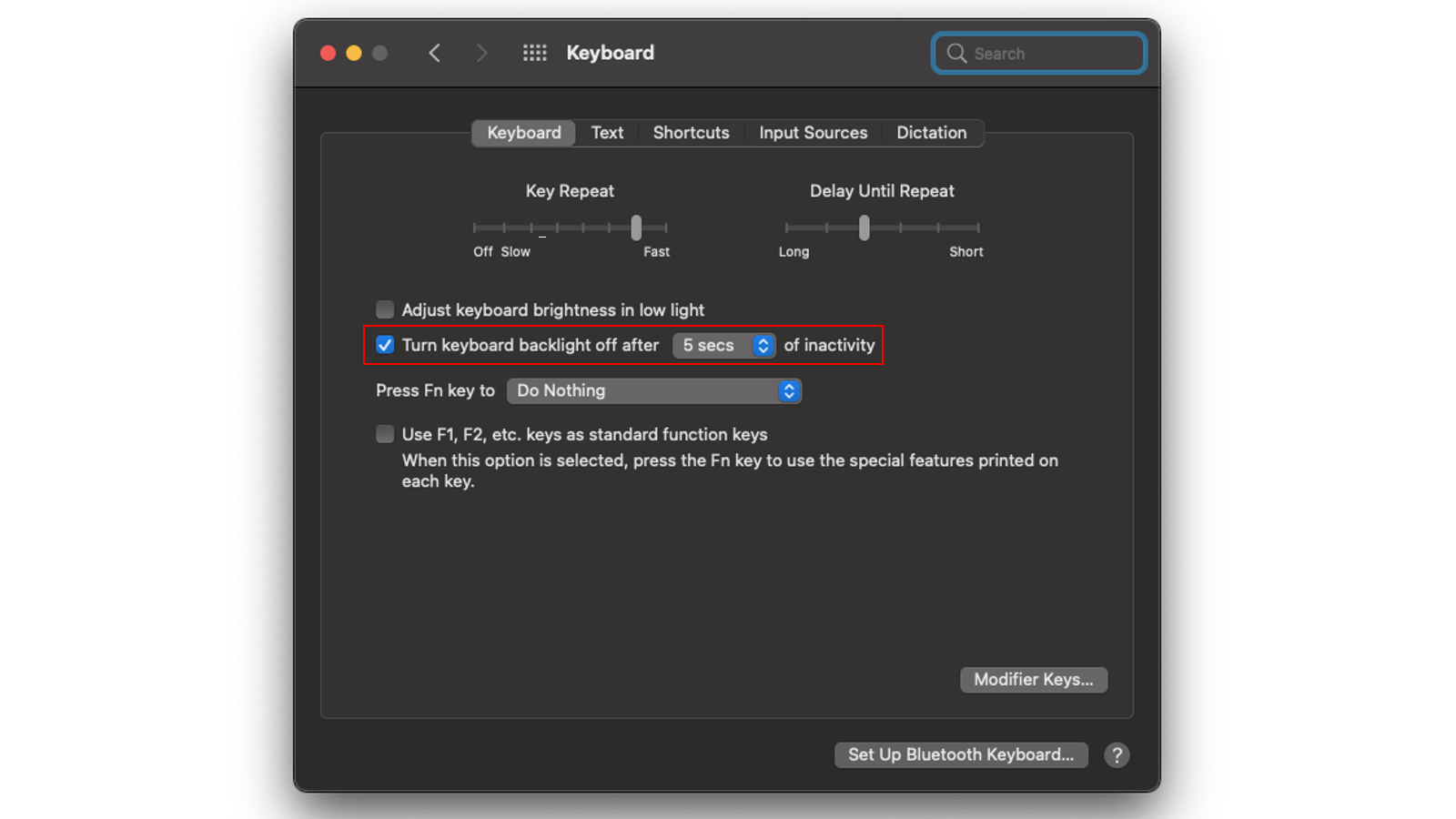
You can also ask your MacBook to turn off the keyboard backlight when you’re not using the keyboard by going to System Preferences > Keyboard or press Option + F5 or Option + F6 on your keyboard.
On the keyboard preferences page, tick Turn keyboard backlight after. There’s a drop-down menu that defaults to five seconds, which means that the keyboard backlight will be switched off after five seconds of inactivity, but you can click the drop-down menu and pick a different interval.
How to disable keyboard backlight on your MacBook
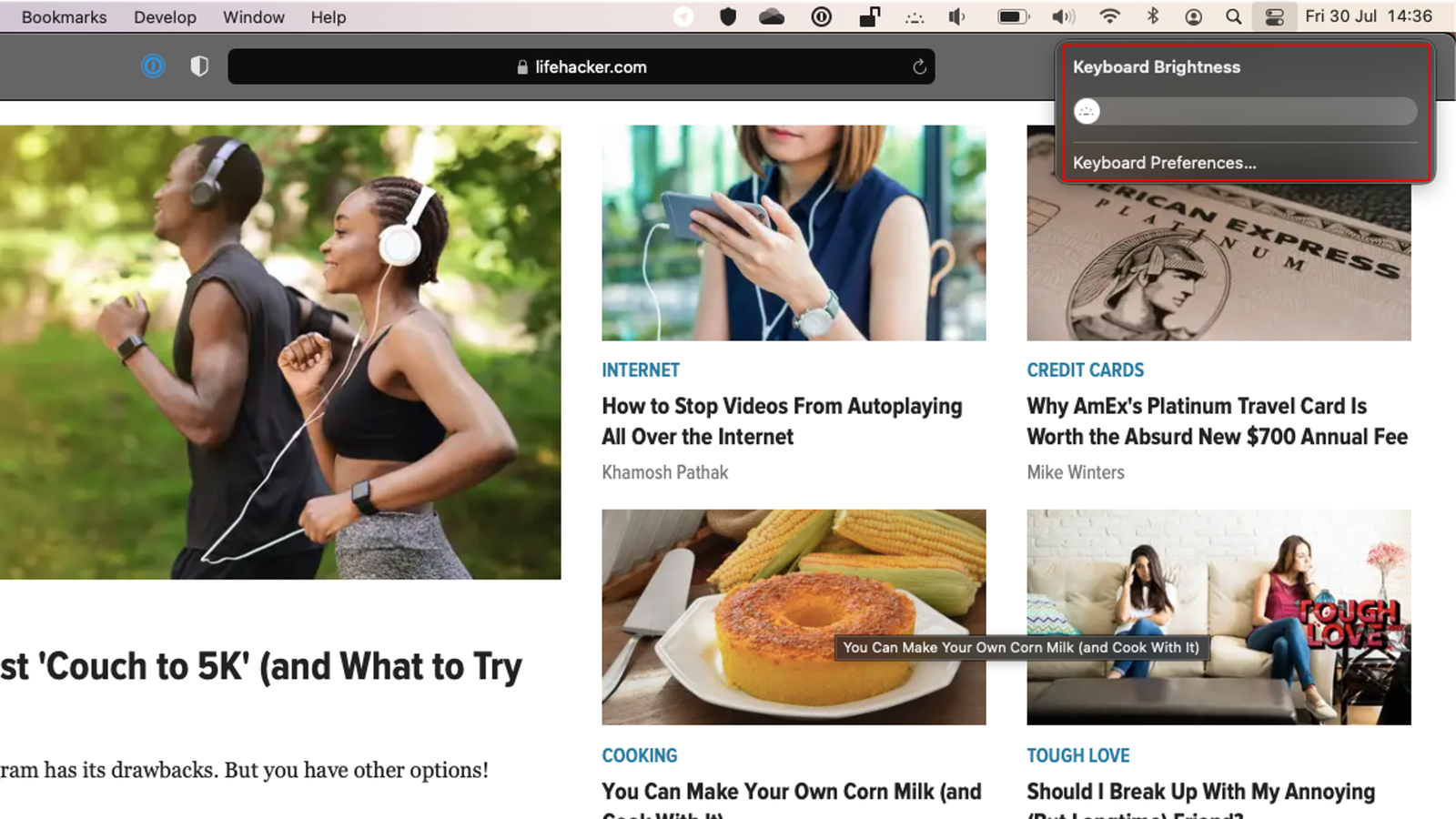
While most people won’t need to do this, some people use their MacBooks with external keyboards, and having the keyboard backlight switching on accidentally can get annoying.
Once you’ve disabled automatic keyboard brightness adjustments, just press the F5 button on your keyboard till the keyboard backlight is switched off. Alternatively, you can go to Control Centre > Keyboard Brightness and move the slider all the way to the left. Once the keyboard backlight is disabled, it won’t be enabled again unless you manually choose to turn it back on.

Leave a Reply
You must be logged in to post a comment.