If you’ve ever found yourself snapping multiple screenshots of one chat to share with someone else in another chat, you’ve probably also found yourself annoyed that you can’t just take one big, long screenshot of the whole thing. While you can snap and save full webpages as a PDF using the iPhone’s built-in screenshot tool, the same thing doesn’t work when you’re trying to screenshot chats on messaging apps.
But there is a way (actually, five ways) to take long or scrolling screenshots on an iPhone — and we’ll show you how.
How to create full-page screenshots in a browser
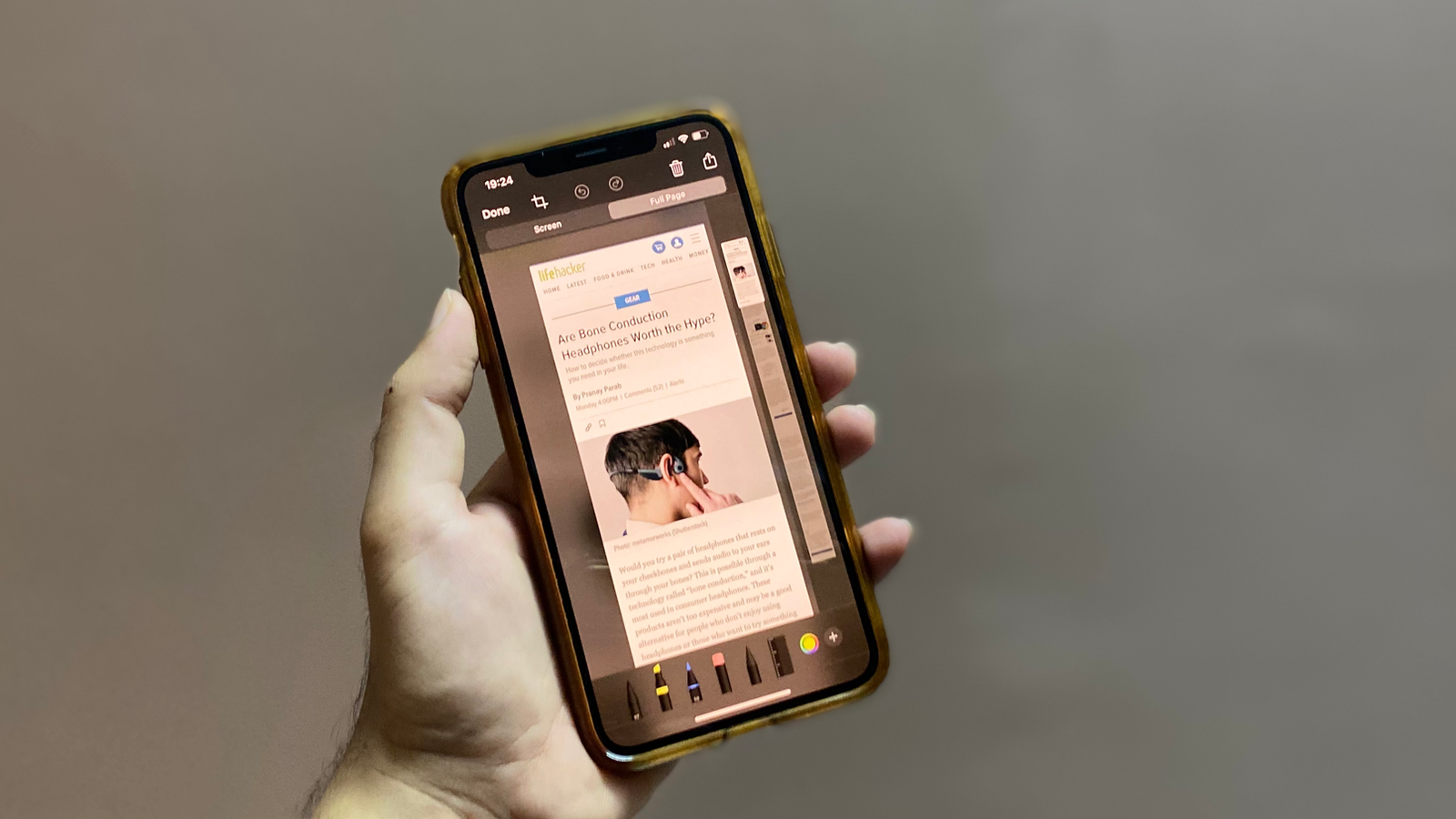
The simplest method to create long screenshots on an iPhone works only when you’re using browser apps. Once you take a screenshot, tap the preview image that appears in the bottom-left of your iPhone’s screen. At the top, select Full Page to see the scrolling screenshot you need.
You can now edit and annotate this screenshot if you need to. When you’re done with this, tap the Done button in the top-left corner and select Save PDF to Files. You can save this long screenshot PDF either in your iCloud drive folder, or select On This iPhone to save it in your device’s local storage.
This method works with most browser apps on iPhone, but not all of them. I tested it with Safari, DuckDuckGo, and Chrome, and it worked on all of those. The same steps will also work on your iPad.
Take a screen recording to create a scrolling screenshot
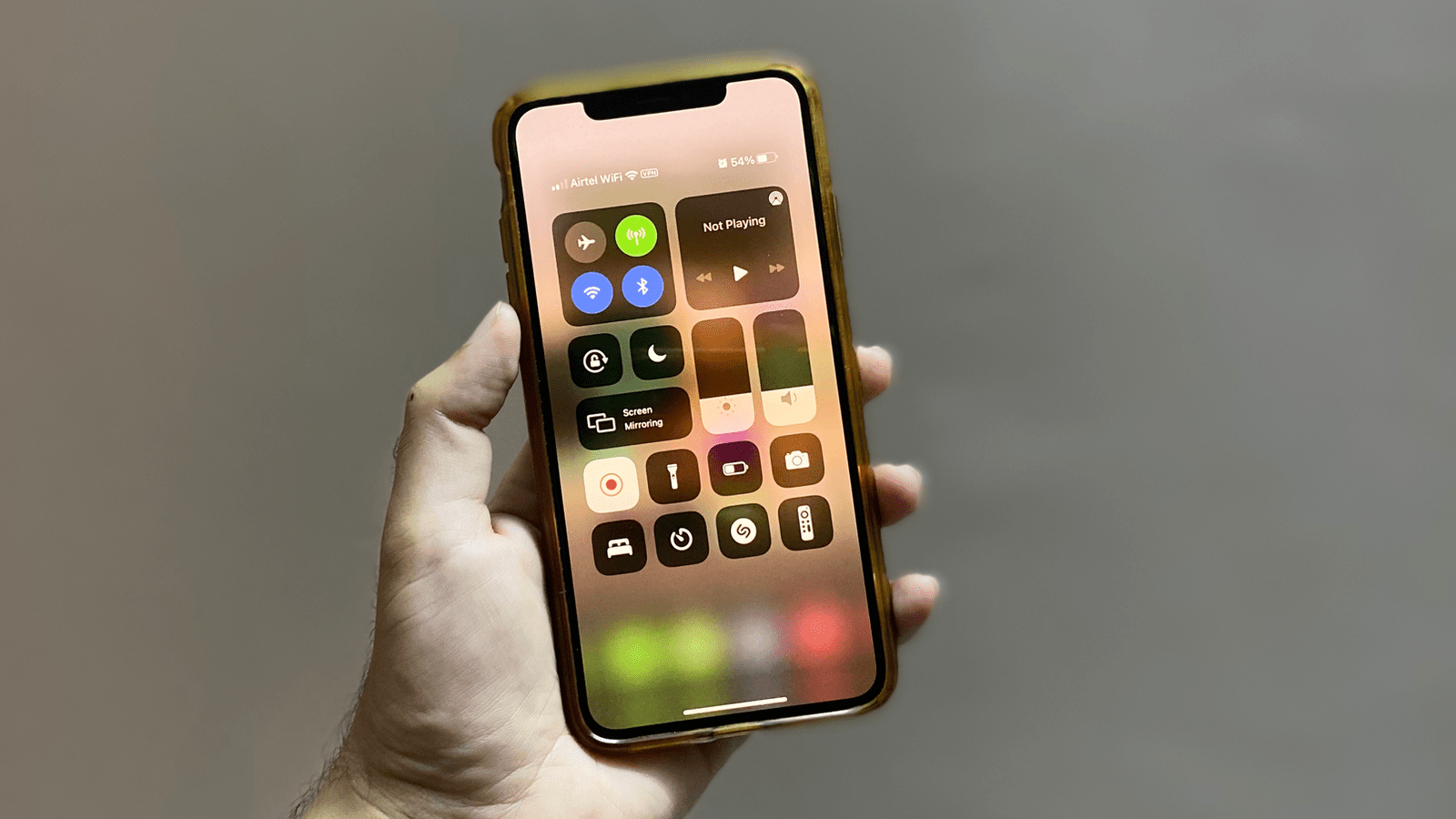
Another quick way to take long screenshots is using screen recordings. Go to Settings > Control Centre and tap the green plus button next to Screen Recording. This will add the screen recording feature to the Control Centre.
Next, launch the Control Centre on your iPhone. If your iPhone has a home button, swipe upwards from the bottom of the screen and then hit the screen recording button that has the two white circles icon. If your iPhone doesn’t have a home button, or if you’re using an iPad, you can swipe downwards from the top-right corner of the screen to launch the Control Centre.
Once the screen recording has begun, open the app you need to screenshot and keep scrolling till you’ve recorded the entire conversation or webpage. When you’re done, open the Control Centre again, and tap the screen recording button to stop recording.
You can then open the Photos app to share the recording.
How to take long screenshots using an app
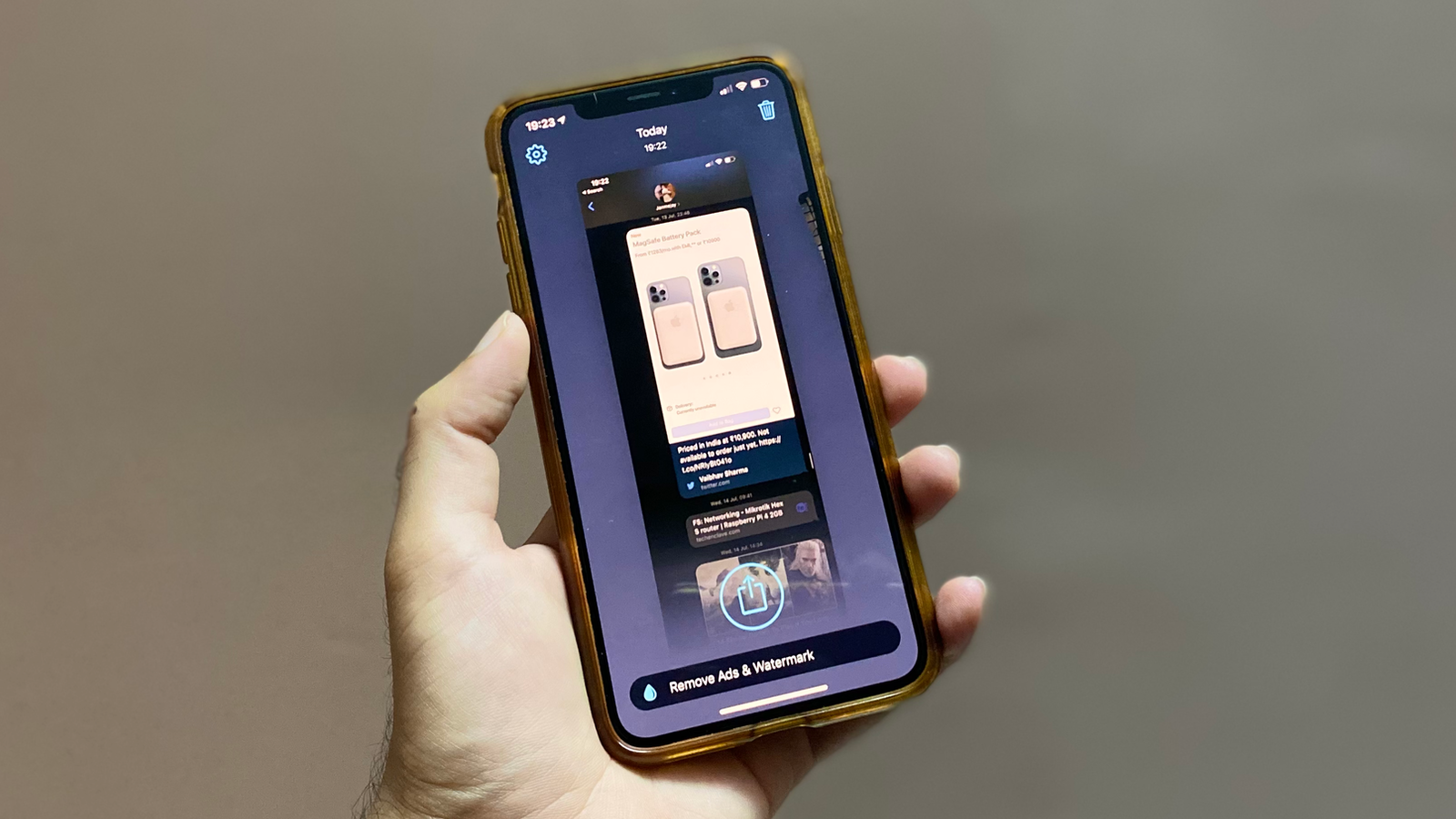
There are multiple apps that allow you to take long screenshots on an iPhone, but the one I like the most is Tailor. It automatically picks up a set of screenshots saved on your device and stitches them into a single long screenshot.
You just have to take a bunch of screenshots and ensure that there is some overlap between these images. I made sure that the last message in the first screenshot was visible right at the top of the second screenshot, in a bid to help Tailor correctly stitch all the images together. Simply open Tailor, and you’ll find that the app has gathered the bunch of screenshots you just took, and it’ll quickly turn them into one image.
Tailor is free to use, but $US2.99 ($4) removes ads from the app.
How to take long screenshots on iPhone using the Shortcuts app

The ability to take long screenshots is another excellent feature that you can add to the iPhone using Apple’s Shortcuts app. We’re going to use a community-made shortcut called Long Screenshots to get the job done. Here’s how:
- Download Shortcuts from the App Store.
- Open the app and tap the Gallery tab.
- Now add any shortcut from here and go to the My Shortcuts tab and run this shortcut once. This is needed to allow you to run shortcuts made by people from the community.
- Go to Settings > Shortcuts and enable Allow Untrusted Shortcuts.
- You can now use your iPhone to open the Long Screenshot shortcut page on RoutineHub, which is a community-driven gallery for Siri Shortcuts. Tap Get Shortcut once on RoutineHub and again on the iCloud.com download page.
- Scroll to the bottom and tap Add Untrusted Shortcut to add the shortcut to your library.
- This is a good time to make sure that you’ve taken all the screenshots you want to stitch. When you’re done, go to the My Shortcuts tab in the Shortcuts app and tap Long Screenshot. This will run the shortcut and will trigger a few pop-ups.
- Select Start Long Screenshot in the first pop-up.
- The shortcut will show you all the images in the Screenshots folder in the Photos app on your iPhone. Select the images you need, and tap the Done button in the top-right corner.
- Tap No, start a new crop, which lets you define the margins around each screenshot and tap OK. This begins the process of cropping the status bar and other distracting elements from the top and bottom of your screenshots to create a seamless stitched image.
- You will see a preview of one screenshot with the status bar cropped (which removes the time, network, and battery icons from the image). Tap Done once you’ve previewed the image.
- This opens a pop-up that lets you choose if you want to crop 10 pixels, 25 pixels, or 100 pixels from the top. Select the option you need, and when you’re happy with the result, tap All done with this part.
- You will have to repeat the process to correctly crop the bottom of the screenshot. You can use this to remove keyboards, text boxes, and other unnecessary elements. Select All done with this part once more when you’re ready.
- The shortcut will ask if you want to keep the header and footer (that you just cropped out) in the first and last screenshots. Select Yes.
- That’s it! You’ll see a nicely stitched image. Tap Done and select where you want to save the long screenshot. You can also share it directly to other apps.
This method is slightly long the first time, but it is much faster from then on because your crop settings get saved in the shortcut.
How to use an accessibility shortcut to take long screenshots
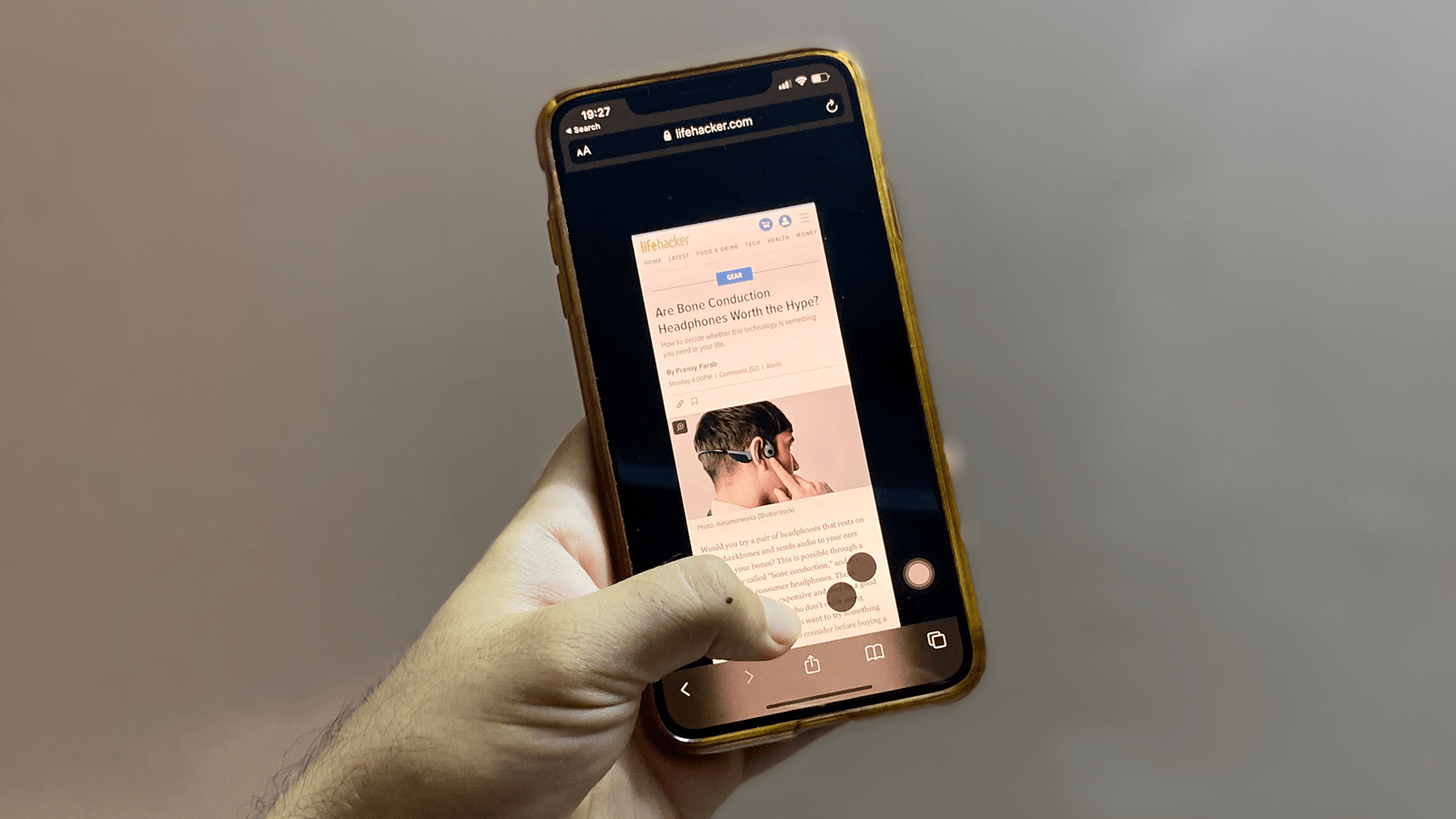
A couple of quick methods will allow you to fit more of an image into your screenshots. When you’ve opened an image or a webpage on your iPhone or iPad, use the pinch gesture to zoom out just a little and quickly take a screenshot.
This won’t be enough if you want to screenshot a long iMessage chat, but it could suffice if there are just a couple of extra lines of text missing from your screenshot.
Alternatively, you can enable AssistiveTouch to help you easily use the pinch gesture. Go to Settings > Accessibility > AssistiveTouch > Customise Top-Level Menu. Select any icon here and tap Pinch. Now go back to the previous page and make sure that you’ve enabled AssistiveTouch.
When you want to take a slightly longer screenshot, tap the AssistiveTouch button on the screen and select Pinch. Using this will hold the zoomed out image in place more easily, and you can quickly take a long screenshot on iPhone.
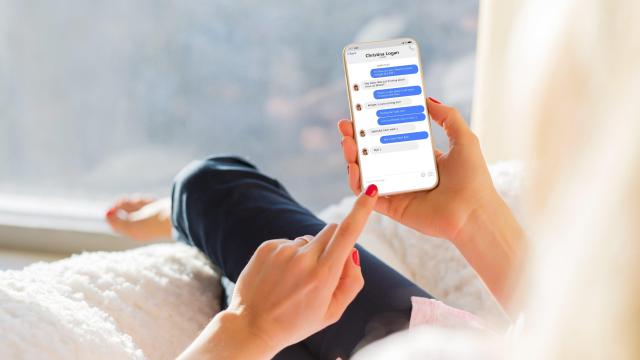
Leave a Reply
You must be logged in to post a comment.