I can’t resist a good wireless mystery, and this week’s question-writer for Lifehacker’s Tech 911 has a good one — an issue that you don’t even think about until it happens, and then it consumes your mind as you try every trick in the book to get your wifi back.
I’ll let Lifehacker reader Joe explain:
I lost my wifi after the latest update and after reinstalling W10, and doing the updates that were waiting, I lost the wifi again when I turned my laptop off and restarting. So I did it again, no updates, and set it to never turn off. So far so good. But obviously I can’t leave it this way. Any suggestions?
Drivers, drivers, and more drivers
My first guess, Joe, is that there’s some kind of driver issue that’s causing chaos with your laptop’s wifi card. It’s somewhat telling you you can get a working wireless connection when you have a barebones installation of Windows 10, but you lose your ability to connect whenever you install any new updates. Obviously, either something in the update (or something downloaded and installed alongside it) is causing your chaos.
However, I don’t think the long-term answer is never updating your laptop. And never turning it off is an even worse idea for your laptop’s longevity and your monthly electric bill. It’s always ideal to have a system that’s as updated as possible, so any vulnerabilities or other security issues in the operating system are patched. The same is true for any system stability issues, feature updates, or anything else Microsoft has cooking. I wouldn’t run an operating system that isn’t updated to its latest and greatest version — at least, not if I had the choice between Windows 10 (the old version that shipped with my laptop) and Windows 10 (the latest version).
What I would suggest is to hit up your laptop’s manufacturer on the web — while you still have an internet connection, that is. Somewhere on the support section of their site, there should be a way to search for your specific laptop model. Once you do, you’ll either be presented with a list of drivers you can manually download or possibly even some tool you can install on your system that grabs the most up-to-date drivers (and/or firmware) from the manufacturer directly.
Note that what your manufacturer installs might be different than what Windows wants to install via the Windows Update app (if you ever notice it wanting to give you updated wireless drivers, for example). While I’d normally go with whatever Windows wants for the sake of convenience, it’s possible that doing so is what’s screwing up your connection in this scenario.
So, on your manufacturer’s support site, you’re going to want to download whatever the latest version is of the wireless and/or network drivers it offers. And while you’re there, make sure you’ve installed any available BIOS updates for your laptop (just in case).
Update your BIOS, then install the wireless and/or network drivers you downloaded onto your system. You should still be good to go with an internet connection; you can then download and install all of your pending Windows 10 updates and see what happens. If you lose connectivity, try reinstalling the aforementioned wireless and/or network drivers once more. That should, in theory, fix whatever is affecting your system.
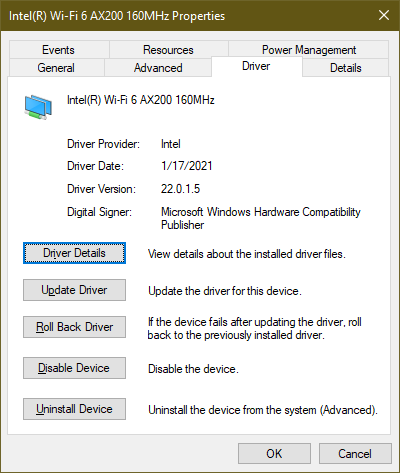
Other than that, your other option is to pull up Windows 10’s Device Manager, find your wireless network adaptor, right-click, select Properties, click on the Driver tab, and “Roll Back” the driver. No guarantee this will fix your problem, but it’s worth a shot. (You can also try uninstalling the entire device and then reinstalling the aforementioned from-the-manufacturer drivers to see if that helps.)
Finally, you can try searching for drivers directly from your network card’s manufacturer — for me, that’s Intel, from the screenshot above. It’s possible that a new (or beta) driver will help you out, but I’d try this option last. Generally speaking, drivers offered through Windows directly or drivers from your laptop’s manufacturer (likely older) are your best bet. But something’s better than nothing if you’re still finding that you’re not able to make any wireless connections from your laptop.
And if none of these solutions work, you might just want to pull the trigger on a cheap USB wireless adaptor. It’s an inelegant solution, and I hate the idea of spending money on something that should just work, but it’ll cost you less than $US20 ($26) to get wireless connectivity back on your laptop. I’d do that before I left an unprotected PC on all the time, at least.
Do you have a tech question keeping you up at night? Tired of troubleshooting your Windows or Mac? Looking for advice on apps, browser extensions, or utilities to accomplish a particular task? Let us know! Tell us in the comments below or email [email protected].

Leave a Reply
You must be logged in to post a comment.