The iPhone is sometimes more advanced than we give it credit for. A lot of us just use our phones to send messages, take photos and scroll the internet, but it’s full of intricate details and underused functions that can help make your life easier. Introducing: colour filters.
Colour filters are just one of many accessibility features built into your iPhone. For those with visual impairments or colour blindness, they can make a world of difference.
Here’s how to find and use colour filters on your iPhone.
How to activate colour filters
First up, display accessibility options are only available on certain Apple devices. This includes:
- iPhone 5s or later
- iPad Pro (all models)
- iPad (5th generation) or later
- iPad Air (all models)
- iPad mini 2 or later
- iPod touch (6th generation)
From there your next step is to go to the Settings app, tap Accessibility > Display & Text Size.
What options are available?
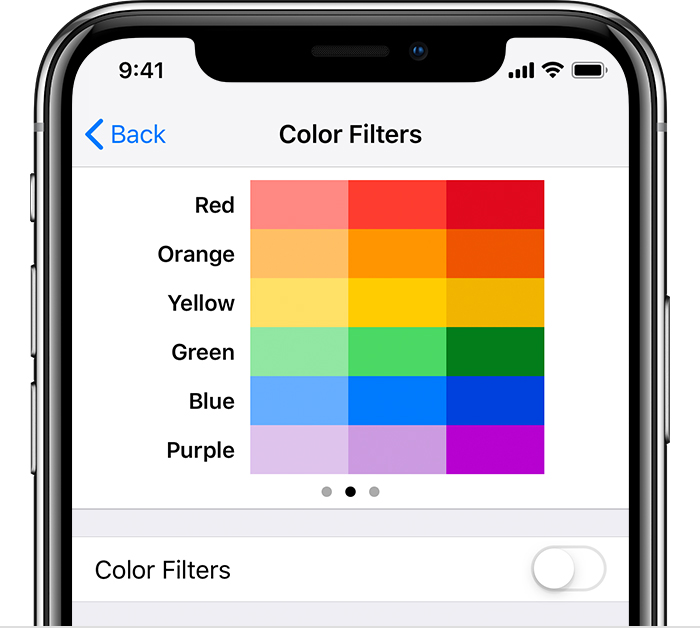
To start with you have the option to invert colours on your iPhone or iPad completely. Smart invert will change the display to darker options where available, excluding images, media and apps that already use darker colour styles. It’s similar to Dark Modes.
There’s also a classic invert option that will reverse all colours completely.
Also in the Display & Text size menu is an option for Colour Filters.
In the colour filters menu, you’ll see three images on a reel. One is a lineup of coloured pencils to show range, another is a grid of marked colours that shows intensity, and the third is a hexagon pattern for colour deficiencies.
Once you toggle Colour Filters on you’ll have four pre-sets available:
- Greyscale
- Red/Green for Protanopia
- Green/Red for Deuteranopia
- Blue/Yellow for Tritanopia
These filters are designed to suit a wide range of vision challenges and help make the iPhone more accessible for everyone.
Once you’ve selected a filter you’ll also get the option to change your tint and intensity. The colour tint option will change the hue of the entire display, which helps if you have issues with brightness.
The intensity slider can also adjust the hue and intensity of the colour filter selected. Back in the Display & Text Size Options you can also choose to reduce the ‘White Point‘ which will limit the intensity of bright colours.
These options won’t be right for every user, but if you suffer from any visual impairment or colour blindness issues they could be a game-changer.

Leave a Reply
You must be logged in to post a comment.