By now you’ve probably seen that viral video of the lawyer who accidentally turned himself into a cat during an important Zoom hearing. If you’re looking to mimic his feline appearance, we have good news and bad news.
On the plus side, It’s easy to virtually Animorph your face into a cat’s if that’s all you’re after. Unfortunately, the specific cute cat overlay seen in the video is a proprietary effect only available on older Dell webcam software.
So, unless you have a Dell PC and webcam from around 2010, the filter you use will look different. There are lots of other kitten filters out there, however. Here’s a quick look at how to find one that works in any video chatting software via the free Snap Camera app, available for Windows or Mac.
The Snap Camera app is made by the same folks who created Snapchat, so anyone familiar with Snapchat’s mobile app will recognise many of the features and filters available in Snap Camera. Snap Camera comes pre-loaded with tons of lenses and filters, and you can create and upload your own, so there are plenty of effects to choose from — including several cat-themed lenses.
[referenced id=”1046440″ url=”https://www.lifehacker.com.au/2021/02/spice-up-your-zoom-chats-with-filters/” thumb=”https://www.gizmodo.com.au/wp-content/uploads/sites/4/2021/02/10/jnclrk9cb5rcnmdjyiew-300×169.png” title=”Spice Up Your Zoom Chats With Filters” excerpt=”You know you’re stuck in the never-ending loop of pandemic life when you can no longer muster the enthusiasm to change your silly virtual Zoom background. I’ve been overusing Zoom’s default “space” image for some time — but imagine my surprise when I did go to switch it the other…”]
How to use Snap Camera lenses in your favourite video chat app
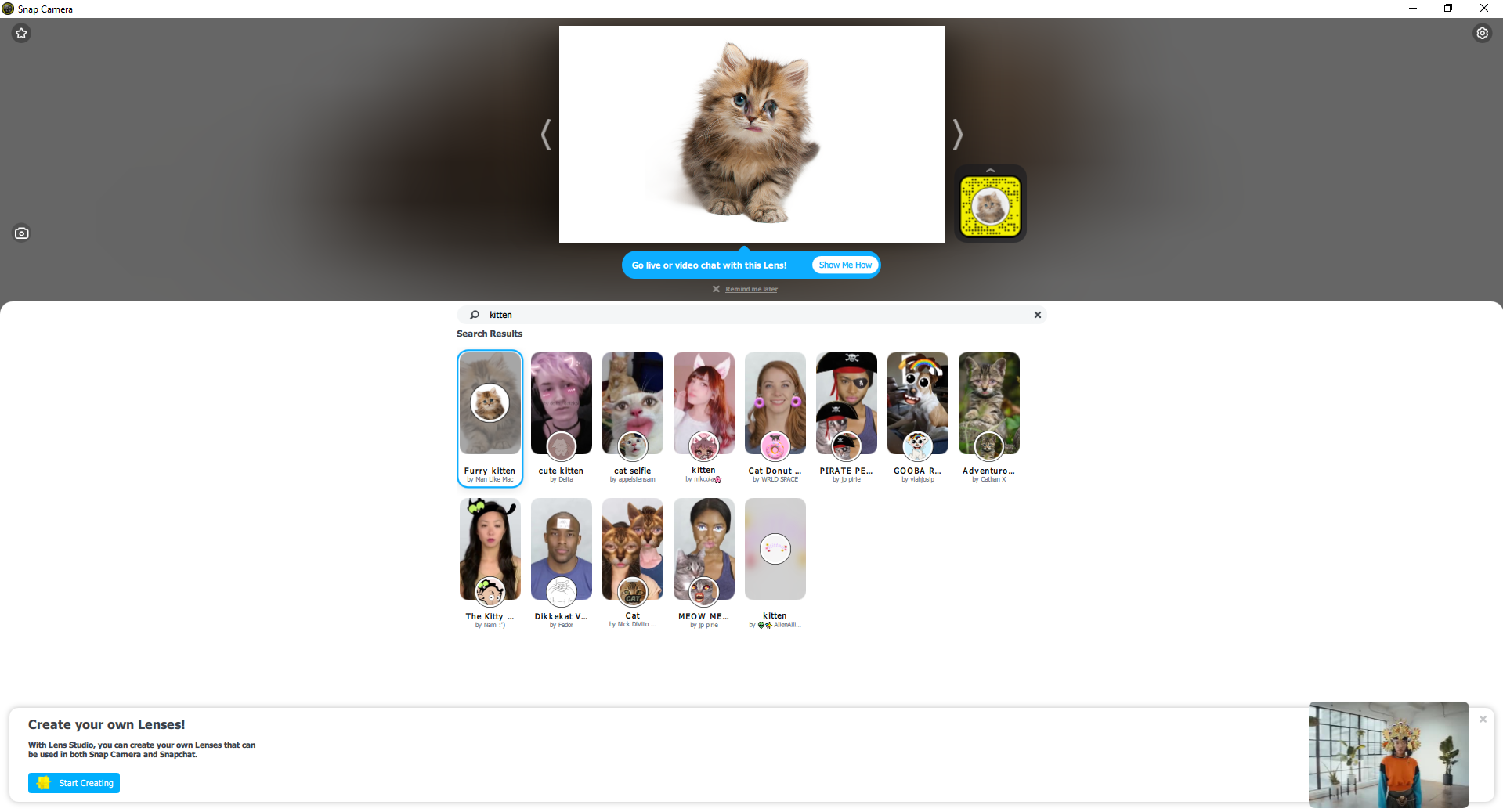
- Make sure Zoom, Meet, Teams, or any other video-chatting apps are closed.
- Download and install Snap Camera.
- Grant the app permission to access your camera and mic when prompted.
- Once the installation is complete, select “Open Snap Camera,” or open the app from your desktop.
- Browse through Snap Camera’s lenses until you find one you like. You can also use the search bar to narrow down the search — such as to “kitten” or “cat,” for example.
- After enabling the lens in Snap Camera, open your video chatting app.
- In the app’s device settings, change your camera to “Snap Camera.” If you need help with this step, click the “Show me how” link in Snap Camera under “Go Live With this Camera.”
Join a call to show off your Snap Camera filters to your friends and coworkers. If the meeting requires a bit more professionalism, you can disable lenses in Snap Camera or change back to your normal webcam in your video app’s device settings.
Snap Camera isn’t the only way to change up your video during a group call. Zoom has built-in face filters and virtual backgrounds you can apply. Microsoft Teams and Google Meet also include unique backdrops and blur effects that will change (or hide) your background.
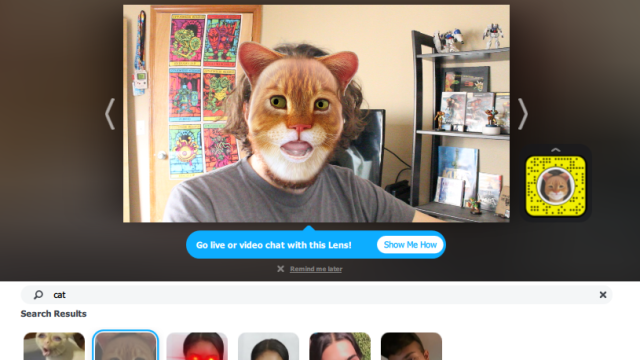
Leave a Reply
You must be logged in to post a comment.