When I got a new iPhone last year, I was looking forward to starting over with a fresh, clean home screen — but I had a ton of apps I didn’t want to actually leave behind, much less sort through. But then I discovered the feature in iOS 14 that allows you to edit your home screen, hiding as much of the clutter as you like.
It’s almost too easy. You dedicate one of your home screens to the handful of apps you actually want to see when you pick up your phone. Then, you delete the other screens.
[referenced id=”1034210″ url=”https://www.lifehacker.com.au/2020/10/how-to-customise-your-iphone-home-screen-in-ios-14/” thumb=”https://www.gizmodo.com.au/wp-content/uploads/sites/4/2014/12/2014BestiOS-300×169.jpg” title=”How to Customise Your iPhone Home Screen in iOS 14″ excerpt=”Has this ever happened to you: You unlock your phone and just wish that you could change the app icons and fonts into a matching, cutesy theme? Well there’s good news for you in iOS 14!”]
The apps are all still there, so you haven’t truly lost anything. They are just out of sight and out of mind. Android users have been able to do this since the dawn of time, of course, but at least Apple has finally allowed its own users the luxury.
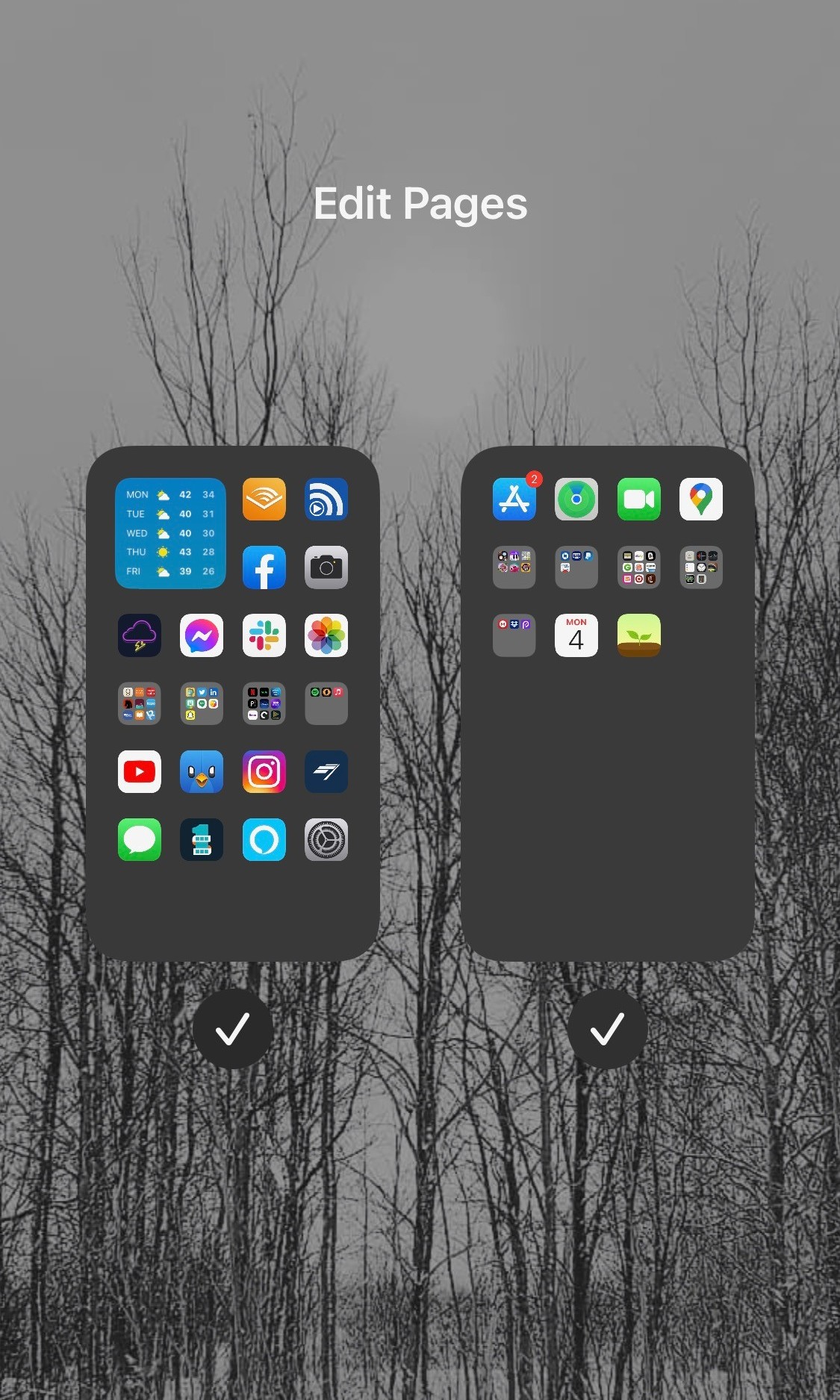
Here’s how to pare down your Home screen clutter on iPhone:
- Make sure your iPhone is running the latest version of iOS 14.
- Long press any app icon, and select “edit home screen.”
- Move all of your favourite apps onto one page of the home screen.
- Tap the dots at the bottom of the screen, and you’ll see all your home screens. Each one has a checkmark underneath; uncheck all except the page with your favourites.
You can still access those now-vanished apps in other ways. Swipe up (or double-click the home button on an older phone) to switch between your recent apps. Or swipe down on the home screen to access the search bar, and type the first few letters of the name of app you want. And if you swipe all the way to the right you’ll see a screen that suggests apps you might want to use, grouped by categories — including “Recently Added.”
I dedicate my one and only home screen to the apps that I actually want my phone to remind me about, or that I want the easiest possible access to. These include my camera, texting apps, and a few health and habit-related apps. If I want to browse old photos or check my work email, I have to take the extra two seconds to locate the appropriate app. As a result, my home screen represents what I want to use my phone for, rather than a hodgepodge of every app that’s made its way on there. And I’m happier this way.
[referenced id=”806621″ url=”https://www.lifehacker.com.au/2017/10/hack-your-notification-badges-to-encourage-good-habits/” thumb=”https://www.gizmodo.com.au/wp-content/uploads/sites/4/2017/10/05/knqiwzgymjzod1mvildc-300×169.jpg” title=”Hack Your Notification Badges To Encourage Good Habits” excerpt=”iOS/Android: Choosing how to use spare moments on your phone can feel like dieting. You might find yourself choosing Twitter or Facebook every time, mad at yourself for never cracking open Kindle or Instapaper. Fighting this habit takes a whole arsenal, so here’s one more weapon: Turn off all your…”]

Leave a Reply
You must be logged in to post a comment.