HDR — or High Dynamic Range imaging — has been a common feature on both iPhone and Android for a while now, and it can definitely help you take better-looking photos. But is it always the best option?
Below, we dive into everything you need to know about how — and when — to incorporate HDR in your photography repertoire.
HDR stands for High Dynamic Range imaging, and it’s an old photography practice introduced to cameraphones like the iPhone and some Android devices a few years ago (and is available with the use of special apps). It’s supposed to make your pictures look better, but your results will depend on when you use it. Here’s a quick primer on how HDR works, and when you should — and shouldn’t — turn it on.
How HDR works
HDR, as its name implies, is a method that aims to add more “dynamic range” to photographs — where dynamic range is the ratio of light to dark in a photograph. Instead of just taking one photo, HDR actually uses three photos, taken at different exposures. In the olden days of D-SLR cameras, you would then use image editing software to put those three images together and highlight the best parts of each photo.
But when using HDR on a smartphone, your device does all the work for you — just snap your picture and it’ll spit out one regular photo and one HDR photo. The result is something that should look more like what your eyes see, rather than what your camera sees.

When you take a photo with HDR mode on, your phone is actually taking three pictures, rather than just one. Check out the image above for an example; it wasn’t taken with a smartphone, but it’s a good demonstration of what HDR can do. If you want more detailed information on how HDR works, the folks at the How-To Geek have a great explainer.
When you should use HDR
As we said, HDR is designed to help you take better-looking photos, especially in certain situations. Here’s when you should try using HDR — while keeping in mind that many newer phones have an “auto-HDR” mode that can actually sense when the phone thinks it makes sense to shoot in HDR or not.

- Low-light and backlit scenes (see above): If your photo is looking a little too dark — which often happens if your scene has too much backlight — HDR can brighten up the foreground without washing out the well-lit portions of your photo.
- Landscapes: Big landscape photos usually have a lot of contrast between the sky and land, which is difficult for your camera to deal with in just one photo. With HDR, you can capture the sky’s detail without making the land look too dark, and vice versa.
- Portraits in sunlight: We all know that lighting is one of the most important aspects of a good photo, but too much lighting on someone’s face — like harsh sunlight — can cause dark shadows, bright glare, and other unflattering characteristics. HDR can even that all out and make your subject look better.
When you shouldn’t use HDR
Of course, as you’ve discovered, sometimes HDR actually makes your pictures look worse. Here are some situations in which HDR is better off ignored:

- Photos with movement (see above): If any of your subjects are moving (or might move), HDR increases the chance of a blurry photo. Remember, HDR takes three pictures, so if your subject moves between the first and second shot, your final picture won’t look very good.
- High-contrast scenes: Some photos look better with stark contrast between the dark and light parts of the photo, like if you have a dark shadow or silhouette you want to highlight. HDR will make this less intense, resulting in a less interesting photo.
- Vivid colours: If your scene is too dark or too light, HDR can bring some of the colour back. However, if you’re dealing with colours that are already very vivid, HDR can wash them out.
Luckily, most HDR cameraphones will give you two images: one with HDR turned off, and one with it turned on. That means that you can always give HDR a shot and see what the comparison looks like before turning it off altogether (as long as you have time to sit through the extra few seconds of photo-taking). As with all things photography, you can’t go wrong with experimentation.
How to turn HDR on or off
There are benefits to leaving HDR turned on on your smartphone because, as noted above, the latest phone cameras, operating systems, and chips are pretty good at figuring out when it is advantageous to shoot in HDR. But if you’d rather control things manually, here’s how to do it.
iPhone (iOS 14)
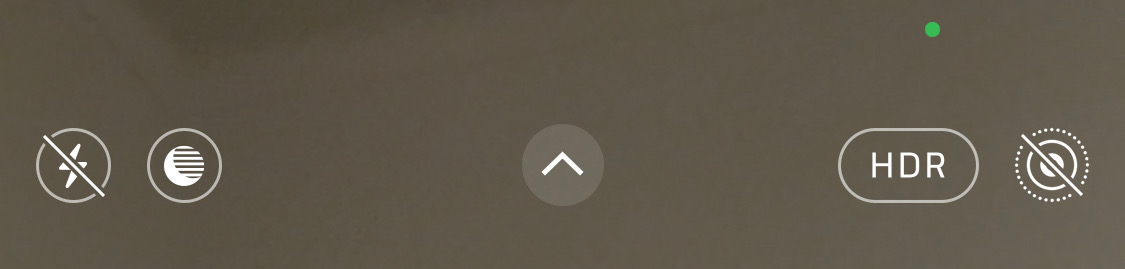
In iOS 14, “Smart HDR” mode is enabled by default. If you’d rather control things manually, head to your Settings app and scroll down to “Camera.” Scroll down all the way to the bottom and you’ll see a toggle to turn “Smart HDR” on or off.
Once you’ve switched auto-HDR off, a switch to turn it on or off will be visible in the upper right-hand corner whenever you take a photo. Just tap the HDR icon to turn it off. (You’ll know it’s off because a slash will appear through the icon.)
Android
As ever with Android phones, options and settings will vary from device to device, but you should be able to manually toggle HDR on and off in your camera settings. For example, if you are using a Samsung device, you’ll need to open the Camera app, then hit the gear icon in the upper left corner to open Camera settings, then look for the toggle to turn Auto HDR on or off.
These guidelines should help you out, but don’t be afraid to snap a few photos and look at them later. Once you get the hang of it, HDR can be a great tool for getting better pictures. While you’re at it, check out our general tips for taking better pictures on your phone, too.
This post originally appeared on Lifehacker in March 2013. It was updated on May 5, 2014, June 12, 2019, and Dec. 17, 2020 to add more up-to-date information.

Leave a Reply
You must be logged in to post a comment.