Here’s a pop quiz. You drop your phone. When you pick it up, you notice that you’ve shattered the screen. Do you:
(a) Use unkind words to express your disappointment at your clumsiness
(b) Lament never setting up fingerprint or face authentication for your device
(c) Ponder how you’re going to access your phone’s contents, now that you can’t use the screen
(d) Ponder how much spending money you have left this month to buy a fancy new phone
(e) All of the above
I don’t want to put words in Lifehacker reader Dominique’s mouth, but I suspect she at started with (a), moved on to (c), and likely surrendered to (e). We’ve all been there.
It’s no fun to shatter your phone’s screen. While you probably won’t have much in the way of data loss to deal with if you’ve been good about backing up your device, I suspect that many people don’t back up content like their text messages unless their phones do it for them (even then, are you only backing up texts, or including multimedia as well?)
And if you’ve been lax about backing up your photos, or if there are files on your Android — and only your Android — when your device kisses pavement, I can feel your anxiety mounting from here. And that’s probably what Dominique is experiencing right now, in fact. She writes:
“I have an lg stylo 4 and the screen is done for. I can’t hit the number I need to unlock it to load up. Please help! I need my messages!”
Using your Android through its shattered screen: The easy way

There are two obvious methods to access your Android no matter what you did to the screen. I just tested the first (and easiest), and it worked like a charm, though you’ll probably need to run to your favourite local retailer (or Amazon) to pick up a small piece of equipment.
Here’s what you have to do: Look at your phone’s connector. You’re going to want to get an adaptor that plugs into that connector — USB of some sort if you’re on Android, and either USB-C or Lightening on iPhone. In your case, you’ll need a USB-C (male) to USB-A (female) adaptor, which looks a little something like this:

You’ll plug that into your phone, and then plug a regular ol’ computer mouse directly in the open end. (Yes, using the “male” and “female” naming conventions feels incredibly outdated.)
Once you’ve done that, your phone should immediately recognise your mouse as an input device. You’ll then be able to use it much as you would your finger — pulling up your PIN input, clicking on the numbers, and doing everything else you would normally do on your Android. My advice? Use it to email yourself whatever you might want to access on your phone. That, or make a solid backup of your device (remembering to save any texted photos or videos separately, or use an app that can back up text and media) while you ponder what you’re going to do about your shattered device.
If you happen to have a USB-C hub with multiple USB-A ports, you can plug in both a mouse and keyboard to make this process even easier.
Using your Android through its shattered screen: The hard way
If you want to have an even more fun time, you can “break into” your phone using your computer, assuming you’ve previously enabled a fun little setting called USB Debugging. To do so on my Pixel, you’d need to pull up Settings > About phone, then scroll down and tap on Build number a lot to unlock Developer options. Then head back to the main Settings screen, tap System, tap Advanced, tap Developer options, and scroll down a little until you can enable USB Debugging. The exact steps may vary for your Android.
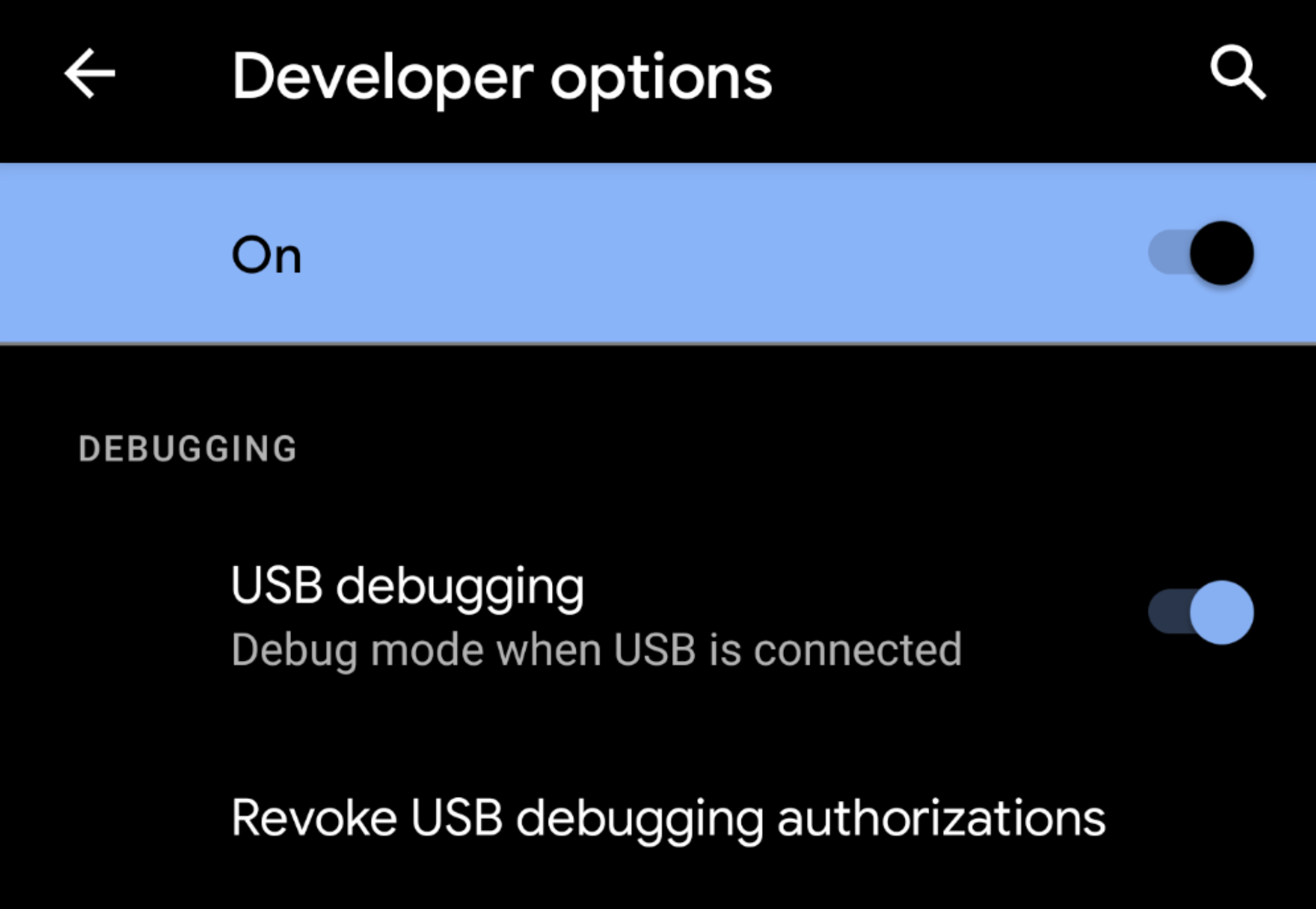
From there, find the right ADB drivers for your device from its manufacturer’s website — something you’ll probably want to just go ahead and Google. (To save you time, here are LG’s drivers. I have a Pixel, so I’ll need the SDK Platform Tools, and possibly the Google USB driver.)
Install them on your system. Pull up a Command Prompt or Terminal, and navigate to whatever folder houses adb.exe. (I don’t have an LG phone, so I can’t test this out for you. For what it’s worth, the adb.exe file can be easily found after unzipping the SDK Platform Tools.)
From there, try entering adb reboot and pressing Enter. Nothing will happen unless you’ve already authorised ADB to be able to access your phone. That’s something you’ll need to do on the unlocked phone itself, which means you will need to have already done it for this unlocking trick to work at all.
Assuming you’ve previously jumped through all these hoops — I did say this was the hard way — you’ll then be able to use these commands to unlock your device:
adb shell input keyevent 26
adb shell input touchscreen swipe 930 880 930 000
adb shell input text XXXX
adb shell input keyevent 66
Obviously, replace “XXXX” with your PIN code. If you want an easier way to do this, just copy and paste this entire line:
adb shell input keyevent 26 && adb shell input touchscreen swipe 930 880 930 000 && adb shell input text XXXX && adb shell input keyevent 66
I just tested this on my Pixel, and it works perfectly. That said, there’s so much you have to do with a working screen before this method can help you out, that I think the keyboard/mouse technique — the “Easy Way” — is probably best. However, you might want to preemptively go through the steps to enable ADB access from your computer for your, well, new phone. That way, should disaster ever strike again, you can also use ADB to make a backup of your device.
How to access the contents of that backup is a whole additional process, but at least you’ll have… something? Honestly, making sure your phone is always backed up via Google’s tools/services is probably your best bet. And, of course, make sure you always have copies of anything you store on your Android. You never know when your phone might next want to take a leap of faith right onto the floor.
Do you have a tech question keeping you up at night? Tired of troubleshooting your Windows or Mac? Looking for advice on apps, browser extensions, or utilities to accomplish a particular task? Let us know! Tell us in the comments below or email [email protected].

Leave a Reply
You must be logged in to post a comment.