You’re typing an email, you paste in some text from a Word doc and suddenly half your email is a different font. Or you paste a headline into a Google doc and it shows up in giant 48pt text. This annoying paste behaviour is the default in most Windows, macOS and web apps. In outgoing docs and emails, it makes you look sloppy. Here’s how to fix it.
Method 1: Add a shift
@lonelysandwich Shift-Option-Command-V. ????????????????????????. Every time.
— Cabel (@cabel) March 25, 2015
On some — but not all — apps, when you press Ctrl-V (Win)/Cmd-V (Mac), you can press Shift too. This activates “Paste and Match Style”, which converts the text to the same style as the destination document. This is usually what you want.
On a Mac, some apps make you press Option as well as Shift and Cmd. Guessing which one each app uses is annoying. But you can fix that with our next method.
Method 2: Make a keyboard shortcut
On macOS, you can easily assign a keyboard shortcut to any menu item. You can assign Cmd-Shift-V to “Paste and Match Style” so it always works, in every app.
Or you can reverse the default behaviour: assign Cmd-V to Paste and Match Style and Cmd-Shift-V to Paste. Developer Craig Hockenberry wrote up a guide for this particular case, including a few details to make sure everything’s exactly correct.
To assign a keyboard shortcut on Windows, you’ll need a third-party app. Gizmodo recommends the free apps WinHotKey and AutoHotkey.
There’s one more option on Windows: download PureText, a free app just for stripping out formatting. A dedicated app for pasting seems like a lot, but it’s no worse than downloading a keyboard shortcut app.
Renaming the options would make it clearer, too
– Paste like a normal person
– Paste, but fuck my shit up first https://t.co/Vz744JzqeV— Lauren Frazier ???? (@laurenfraz) July 9, 2018
But remember
There are a few times when you do want to paste with formatting. The most common is when you’re pasting linked text. Say you wanted to paste the previous paragraph into an email with the links intact. In some apps, using Paste and Match Style will strip that text.
You have two options, both of which kind of stink. You can “paste and match style” but you’ll need to manually add the links back in. Or you can paste, and you’ll need to manually change the font and size of the text.
On Gmail, select all your pasted text and open the Formatting options menu next to the Send button. Select the font and type size that matches the rest of your email. (If you’re not sure, select your entire email before you pick the font and size.) If applicable, change the text colour and bold/italic/underline options too.
After downloading apps and assigning keyboard shortcuts, you’ve successfully moved a line of text from one part of your computer to another. Congratulations! Computers make life easy!
This story has been updated since its original publication.
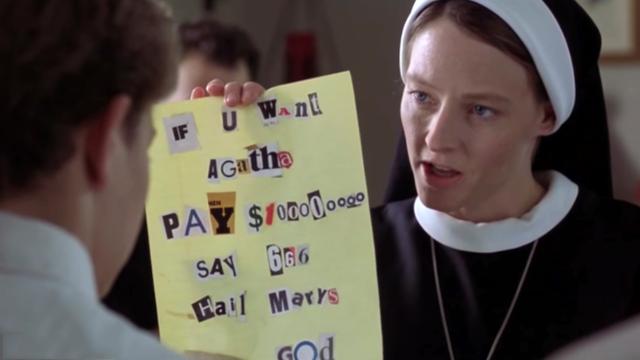
Comments
3 responses to “How To Use Copy-Paste Without Changing Fonts”
I’m using ArsClip on Windows, which as well as being a great clipboard manager, also allows setting a dedicated shortcut key to paste unformatted text.
Microsoft on my Windows computer uses ctrl+alt+v to paste special.
you get to choose the format you are pasting. It can even convert copied HTML text into a picture when pasting into Word
Just right-click where you want to paste and select the clipboard with an A icon to paste without formatting. This works in Office apps and possibly others.
If copying text from a web browser, I normally just paste it in the search box, then copy it again, and it’s free from formatting, or paste it in notepad and copy it again.