Google Keep has gone beyond the basic note-taking app you used for grocery lists. Yes, it’s still as simple to use for your impromptu uses, but there’s a nifty feature that can let you create richer notes. Are you using Google Keep’s Drawing canvas? If not, let’s walk through it.
Drawing in a Google Keep note
The Drawing canvas in Google Keep helps you create visual notes. You can create and edit your drawings, take handwritten notes, combine text and a sketch, or annotate images in a single Keep note. For visual notetakers, it’s a huge help—you can capture ideas visually and also explain a concept with a rough sketch instead of writing it out.
This feature is available on both the web and mobile versions of Google Keep.
Creating a drawing note in Google Keep
Like everything else on Google Keep, taking visual notes with a sketch is simple. The screenshots below are from Google Keep on the desktop.
Open Google Keep .
Click on the New note with drawing icon (a tiny canvas with a pencil).

A dedicated drawing canvas will appear with a few drawing options at the top. By default, you can start drawing with the Pen tool by clicking and dragging on the canvas.

Use the Drawing tools and the color palette to fine-tune your sketch.
- Select (to select anything you draw)
- Eraser Pen (for thin lines)
- Marker (for thicker lines)
- Highlighter
- Grid (for square, dotted, or lined grids)
To exit, select the back arrow and preview it.
Like any other note, you can use the Keep options at the foot of the note to add a reminder, or a collaborator, add any other information, copy it to Google Docs, etc.
Click on Close.
Creating a drawing note on Google Keep for Android and iOS is pretty much the same. You can spot the New drawing note icon at the bottom of the screen. Select it and then use your fingers to start a sketch.
Note: You can exit any time without using the back arrow. Like any other note, your drawing is automatically saved and synced to your other devices by Keep. Empty drawings are discarded.
Adding drawings to existing notes
You can also add drawings to text notes you already have.
Open the note and click on the three-vertical dotted (More) icon for a menu. Select Add drawing to open the canvas as before.
Any sketch you create now on the canvas will appear on top of the text note. You can add multiple sketches to the same note, and they will appear as panels next to each other.

Tip: This can be a quick way to create a rough storyboard for a presentation or a creative project.
Annotate an existing image note with a drawing
You can also use the Drawing pens as a makeshift annotation tool for images you upload on Keep.
Open the note with the image. Then tap on the image within the note. On the desktop and the mobile apps, the image will re-appear in a dark lightbox with the Pen tool on the top-right.
Draw on the image. To remove a drawing from an image, tap on the Eraser and select Clear page.

Combine Google Keep and your drawing skills
The Drawing tools open up a few possibilities for interesting and creative everyday uses. Here are a few ways I’ve used the tool:
- Creating a quick mind map or a flow chart to explain a decision.
- Explaining directions to strangers (not everyone gets Google Maps!)
- Drawing a rough shape as a memory aid for a new word I just came across.
- Using the Grid options (For instance, the square grid) to sketch out bar graphs or line graphs for quick data visualization.
- Evenly spacing out elements with the grids for visualizing any type of layout.
- Sharing them for collaborative projects or brainstorming sessions.
- Playing a quick game of Battleship with the help of the grids.
- Visually organizing my thoughts for a project or trip.
Google Keep’s Drawing tools aren’t a full-fledged drawing app, but they do give you a handy way to add sketches and handwriting to your note-taking.
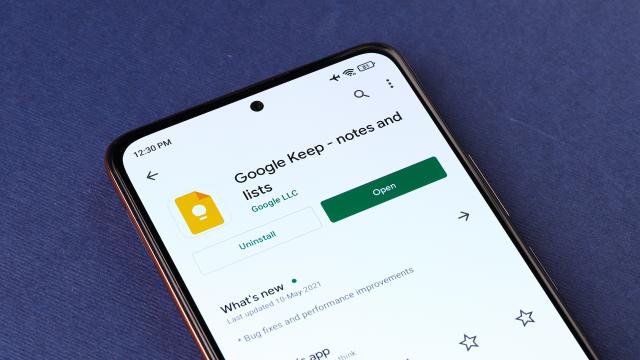
Leave a Reply
You must be logged in to post a comment.