Apple has seemingly made great progress with the batteries on the iPhone 15 and iPhone 15 Pro models; they can now hold up to 80% of capacity even after 1000 charge cycles. That’s double what it used to be for older models.
Perhaps because of this, Apple has added a new feature to show battery cycle counts in the Settings app—but it only works for the iPhone 15 and iPhone 15 Pro. What if you have an older iPhone, and want to see this for yourself? You can dive into the analytics page, but we have a simpler way. Use a shortcut to get all your battery stats, with just a tap.
About battery cycle counts on the iPhone
The battery cycle count metric can help you determine the health of the iPhone battery health. According to Apple, each cycle is a process of using up an amount of battery that equals 100% of the battery’s capacity. But it doesn’t necessarily have to be one full charge cycle. For example, if you charge up your iPhone 70% once, and then 30% the next day, that will count as one cycle.
How to find battery cycle counts on any iPhone
The iOS 17.4 update made it easier to track the battery health on the iPhone 15 and iPhone 15 Pro models. If you go to Settings > Battery, you will see the battery health written right in the Battery Health option. So you can know if it’s “normal” without even opening a detailed Battery Health page. When you go into the Battery Health menu, you will see details like the battery cycle count, manufactured date, and the first use date will show up.
But what if you have an older iPhone? As we’ve covered before, every iPhone tracks battery cycle count, but it’s buried deep inside a long analytics page that isn’t super readable. A simple iPhone shortcut, however, will go through this analytics page and get you details like the battery’s max capacity, current capacity, and its total battery cycle count.
First, open this Battery Stats shortcut link on your iPhone, and tap Get Started. This will open up the shortcut in the Shortcuts app. Here, tap Add Shortcut and add it to your shortcuts library.

Next, head over to Settings > Privacy & Security > Analytics & Improvements > Analytics Data. Here, pick the last option in the Analytics list, the one that shows today’s date. You will see a text file with a ton of data. Tap the Share button from the top right, and from the Share menu, scroll up and tap the Battery Stats option.

You will trigger the Battery Stats shortcut, and in an overview, you will see details for charge capacity, and more importantly, the battery charge cycle.
Keep this shortcut, and you can keep checking the battery count cycle every couple of months.
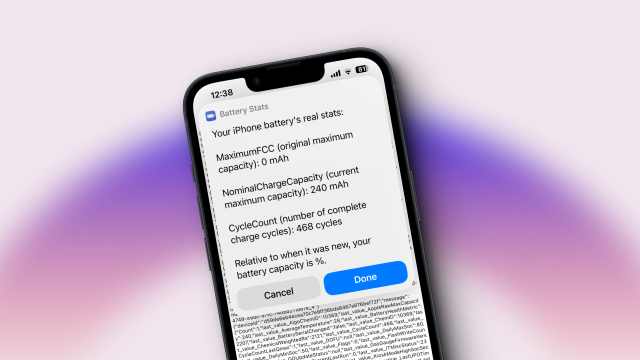
Leave a Reply
You must be logged in to post a comment.