Windows has never been great about offering stylish wallpapers that you’re proud to show off on your desktop. Luckily, there are plenty of great apps out there that allow you to do more with your desktop background than plop down a static image. One of the best I’ve found is Lively Wallpaper, which you can use to set and YouTube video as your desktop wallpaper with just a few clicks.
Use Lively Wallpaper to set any YouTube video as a Windows wallpaper
Lively Wallpaper is an app created by rocksdanister. It’s available both on the developer’s official website and through the Microsoft Store App. What makes Lively Wallpaper stand out above other wallpaper options, including paid ones like Wallpaper Engine, is the fact that you can use it set any website or YouTube video as your desktop background without much effort.
To set a YouTube video as your wallpaper, for example, the process is simple: Install Lively Wallpaper and open the app. It will display a small window preloaded with animated wallpapers to choose from. You could just grab one of those—some even include customization options—or make your desktop your own by clicking on the Add Wallpaper button.
This will open a new window that includes an area where you can drag and drop a file to upload, a file chooser option, and finally, the option to enter a URL and set it as your background.
There are a number of high-quality animations on YouTube, but if you just want to set your favorite funny video as your wallpaper, there’s always that option, too. Once you’ve found the video you want, simply click the YouTube Share button and copy the link that it generates. Head back into Lively and paste the URL into the appropriate field in the Add Wallpaper window.

You can even choose to have the audio from your chosen video play when your desktop is in focus. By default, the wallpaper will pause whenever a fullscreen app is open to help conserve performance.
There are also a slew of different settings you can change in the app, including whether or not it pauses playback when you’re running on battery power—a useful feature for laptop users. Tinker around with the settings to figure out what works for you. I
f you want to use a webpage as a background instead of a YouTube video, just follow the steps outlined above, copying and pasting in the URL for the website instead of a YouTube link.
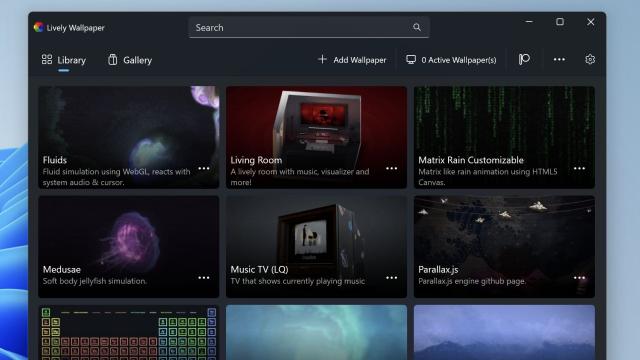
Leave a Reply
You must be logged in to post a comment.