You get a whole bunch of Apple apps included with iOS and iPadOS to get you started, from FaceTime to Safari to Notes, and new ones arrive on a fairly regular basis: The Journal app was added with iOS 17, for example.
Sometimes these new apps can fly under the radar, which brings us to the Freeform app that Apple introduced with iOS 16.2. It’s described by Apple as a way to “bring your ideas to life”—it’s essentially a digital whiteboard you can use for everything from research projects to travel planning.
While it offers plenty of helpful features, Freeform doesn’t quite seem to be getting the attention it deserves—so we’re going to guide you through what the app is capable of on the iPhone and the different ways you might find a use for it.
Getting started with Freeform

Freeform includes formatting and alignment tools. Credit: Lifehacker
Like other Apple apps, you can find Freeform on iPhones, iPads, and Macs, and all your work gets synced across devices automatically, through the magic of iCloud. The app comes built into these various operating systems—but if you’ve uninstalled it for whatever reason, you can find the iOS and iPadOS version here.
Don’t be daunted by the blank white canvas that appears when you first open the app—it’s just waiting for you to get creative. You want to tap the new board icon in the top right corner, which looks like some kind of writing implement inside a square. The next screen you see will be your new board, an empty page with a faint dotted grid on it.
Along the bottom are your Freeform tools, for adding hand-drawn scribbles, shapes, post-its, text boxes, and images to the canvas: Tap on any tool to use it, and to add something new to the workspace. Objects can be moved by tapping and dragging on them, and resized by tapping and dragging on the handles at the corners and sides. To rotate something, place two fingers on it, then rotate your fingers.
If you need to select multiple elements, tap and hold on the canvas, then drag across it. You can also tap and hold on one object, then tap additional objects to select them as well. A number of alignment options then pop up at the bottom of the screen, which you can use to bring some kind of order to the chaos. (You’ll also see guidelines pop up on screen, when objects are aligned or matching.)
Key Freeform tools

You can drop in sticky notes, stickers, images, links, and more. Credit: Lifehacker
There’s lots to explore with Freeform’s tools, but they’re all fairly straightforward to use. Tap the pen tool (bottom left), and you get a choice of pens, crayons, highlighters, and erasers to pick from. When one is selected, you get options for the stroke size, transparency, and color. The pen that draws a dotted line is a selection tool, which you can use to select scribbles already on the page.
To the right of the pen tool is the sticky note tool, and these notes work much as they do in real life. Double-tap on a note to put some text on top of it, and press and hold on a note if you want to change its color or the format of its text. Press and hold on a note, then tap the icon showing a plus symbol in a rectangle to quickly duplicate it.
To the right of the sticky note tool is the shape tool, and lots of shapes are available to you. Use the categories at the top of the search box to find a shape to drop in—as with the sticky notes, you can double-tap on a shape to add some text to it, or tap and hold on a shape to change properties such as its color and the style of its outline.
The final two Freeform tools are the text box tool (for adding blocks of text) and the import tool on the far right—this lets you drop in all kinds of files from your iPhone, which can include images, videos, stickers, links to the web, and even PDFs. These options really expand what you can do with the Freeform app, and how complex your boards can be.
Freeform features and options

Apple offers plenty of inspiration for how to use Freeform. Credit: Apple
Speaking of dropping other elements into a Freeform board, this is easily done from other apps on iOS: You can share something to Freeform from just about anywhere. If there’s a link you want to post to a board from Safari, for example, tap the share button at the bottom (the box with an upward arrow), then pick Freeform.
We’ve written about aligning objects, but you can find more options by pressing and holding on an individual item on a board, then tapping the three dots on the pop-up panel. This gives you the ability to lock elements so they can’t be moved, to duplicate items, and to change how they’re layered on top of each other.
As your boards get busier, just pinch out with your fingers to zoom out, and tap and hold with a finger to scroll around—you can also tap the dotted rectangle icon (top right) to zoom to fit the current selection or everything on the board. From here you’re also able to show or hide the dotted grid on a board.
That should give you some ideas of how Freeform can be used to jot down ideas, plans, projects, and much more. Via the three dots (top right) you can print boards or export them as PDFs, and via the share button at the top of the screen you can share your boards with other people and collaborate together on them.
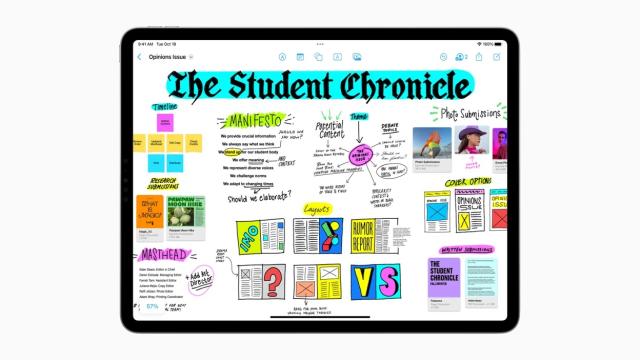
Leave a Reply
You must be logged in to post a comment.