In the smart home world, an automation is a routine (or series of commands) a smart hub app will execute on the user’s behalf. For instance, you could tell the app: At sunset, turn on the porch light; when the temperature sensor is over 80 degrees, turn on the fan. One of the most flexible hubs is Google Home, and you can set up these routines from the automations tab in the Google Home app. Here’s how.
Google Home has a few automations already set up for you
Google assumes you’d enjoy some routines around getting up and going to sleep, so in the automations, you’ll see options for “Good morning” and “Good night.” If you tap on them, the actions will be pre-populated, allowing you to tweak them, such as what sleep sounds to play (Google has an impressive array of sounds from white noise to ocean or forest sounds), which lights to switch off, or whether to list the day’s appointments. Using these premade automations is a helpful way to better understand how automations work.
Figure out what you want to have happen, and why
Before you start, determine what action should take place and what should trigger it. We’ve talked about IFTTT (“if this, then that”) on Lifehacker before, which is another automation platform. But the broader premise of IFTTT is really helpful in understanding automation. The name is literally “If this, then that”, as in “if _____ happens, do ______.” So start by filling in the blanks—a time, a condition, or a specific day. For the first automation, we’re going to focus on just specifying a time to trigger the automation, so consider something you want to happen every day. For instance: At sunrise, turn on the living room lights. The important thing is that whatever devices you want to affect must be connected to Google Home, either by a smart plug or the device itself.
Start a new automation
Under the automation tab, click the blue button with the plus sign to start a new routine. Since we’re just setting something up to run at a specific time, let’s choose “personal” as opposed to “household.” The screen will refresh, showing a title you can edit and two panels, one for “starters” and one for “actions.” You may also see a panel that asks if you’d like to set up a daylong routine. For now, tap “no.”
First, let’s call this routine something like “Lights on at sunrise.” Click on the gray pencil next to “Untitled” and enter what you’d like to call this routine. Call it something that concisely describes the routine so you can refer back to it easily. Click the checkmark in the upper right to save the name.
Choose a starter
Now, click on “Add starter.” You’ll see all the options available to you:
- When you say a specific phrase to Google, like, “Top of the morning, Google!” or “Living room lights on!” I use an exclamation mark because it’s almost impossible to not speak that way to Google, since you’re basically talking into the air.
- A specific time of day.
- Sunrise or sunset, which you can offset. For instance, an hour before or after sunset.
- When you arrive or leave a location, which uses your phone to determine your location. This is helpful with automations such as: Turn on the lights when I get home.
For now, choose “At sunrise or sunset,” then choose “Sunrise.” Google will ask some questions, like, “Where the heck are you located?” Next, decide if you want to offset sunrise and which days of the weeks you want this routine to run. You can decide if you want to be notified each time the routine runs. I usually set it to notify me, just so I know it works, and then turn it off after a few days. Now save this trigger by clicking the blue button “Set trigger.”
Set your action
There are a ton of things that Google can execute for you. Here’s a list of what’s possible:
- “Get info and reminders,” like the weather, the time, reminders of what’s on your schedule for the day, what happened on this day in history, or the news from any source you’d like.
- “Communicate and announce,” which means Google can send an SMS or an email, or make announcements across your devices.
- “Adjust assistant volume,” which could be useful depending on what time of day it is. Set the volume for 10% overnight, perhaps.
- “Adjust home devices” is the most likely and important feature here. This will allow you to control every single device connected to Google Home, and that’s what we’ll use for this sample routine.
- “Adjust phone settings” means you can set your phone to “Do not disturb,” change the volume, or my favorite, turning off wifi when I leave the house and turning it back on when I get home.
- “Get wellness info” works if you’ve attached a health device to Google like a watch.
- “Play and control media” allows you to play videos, songs, or any other media on your phone to any device you want. Be aware that Google has favorite devices. It also prefers music from Spotify and videos from YouTube, and makes it hard to play any other services.
- “Try adding your own” allows you to try spinning your own actions, which may or may not work.
In this case, choose “Adjust home devices.” Find the lights you want to turn on, which should be arranged by room, and click on each. You’ll have options based on that device, which should include “Turn on and off,” but might also include dimming capabilities. Select the light you want, and set it to “On,” then save. You can add more than one action for each starter, so if you have a few lights, go back and add each in turn.
Save and test your action
All that’s left is to save your new automation. Use the blue “Save” button to do so. Tomorrow at the set time, the action should run. To test the automation, go to the routine we just set up under automations, and press the play button next to the title. It will execute the automation.
Expand on your basic automations
The same way you can have more than one action, you can have more than one way to trigger an automation. In particular, setting up vocal triggers is not only a fun way to access actions, but also the most accessible way. Go back into an automation, add another starter to your automation, and select “When I say to Google Assistant.” Now, imagine what you’ll say to trigger the automation, like, “Hey Google, turn on the living room lights.” Or maybe, “Hey Google, light up the room.” This is one you can have a lot of fun with.
Because you can have many actions, try out a few complicated ones, like Good Morning or Good Night, where multiple different things happen at once. It’s a good way to explore what Google Assistant can do for you.
Daylong routines allow you to turn things on and off throughout the day
Let’s say you have a humidifier and you want to kick it on for 30 minutes a few times a day. Instead of setting up an automation to turn it on and then another to turn it off, you can set one daylong routine. To do so, when you start a new automation, say yes to “Do you want to set up a daylong routine?” Now choose different start times and actions for each. It works just like the basic automation you set up, except you can set up many start times and actions.
Set up a household routine for even more triggers
In Google Home, you can set up even more complicated triggers by using a household routine instead of a personal routine. Household routines can use devices as the trigger, for instance, when a smart thermostat goes over a certain temperature, turn on a window A/C, or send an SMS.
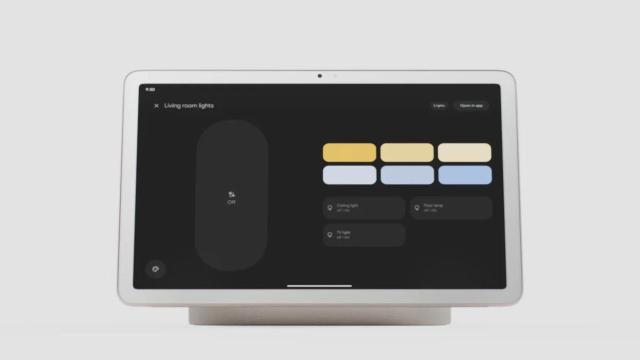
Leave a Reply
You must be logged in to post a comment.