The concept of declaring inbox “bankruptcy” isn’t new. The act of simply deleting or archiving all your old emails and starting fresh has been a welcome one for many of us for years. Personally, I advocate for archiving, never deleting, but even doing that can make a bit of a mess—you’ll have to sort through all your archived emails in the event you want to find something specific. But you can make that easier by organizing your inbox using Gmail labels.
Make Gmail labels for specific time periods
This trick is inspired by Liz Gumbinner at Cool Mom Tech, who says you should stuff all your emails into Gmail labels that correspond with the year those emails came in. It’s a great hack for staying at “inbox zero,” but I think we can go a step further.
First, here’s what she suggests: Search for every item that’s currently in your Gmail inbox by typing “in: label:inbox” into your search bar. Hit the checkbox to indicate “select all” in the top left to highlight every single message in your primary inbox. From there, you’ll get a popup asking if you want to “select all” the conversations; click yes. Then, create a new label—not a folder—and assign it a year: “Inbox 2022,” “Inbox 2023,” etc. Gumbinner suggests adding an asterisk to the label for the most recent or current year, so it stays at the top of your sidebar.
By doing this, you’ll quickly label every email in your inbox with the year, so when you click that label in the left column, you can edit them all at once. By selecting them all, you can easily archive them in one go, but when you do, they’ll retain their labels, so you can always search for emails in your archive based on the year they came in.
Taking this method a step further
I like this method because it keeps the archive a little more organized and helps you find emails from specific years, but it can be even more beneficial if you get more granular with your labels. I opted to make mine quarterly instead of just yearly—and it wasn’t hard.
After typing “in: label:inbox” into the search bar, I opened the “Any time” dropdown menu along the top of the page and hit “Custom range…” I put in Jan. 1, 2023 as the start date, and March 31, 2023 as the end date, then followed the same procedure outlined above to create a label called “2023 Q1.” From there, I opened the new label on the left-hand side of the page, selected everything in it, and hit “archive.” Obviously, this creates four labels instead of just one for each year, but is helpful for you have a general sense of when you received a particular email.
Of course, you can also create additional labels based on the content of the emails—like a label for emails about my part-time job teaching spin classes, emails about my research internship, and emails from family and friends. But that left too much room for some (like PR pitches or one-off threads about independent projects) to slip through the cracks and remain stuck in my inbox proper. If you’re aiming for inbox zero, sorting your labels in blocks of time is probably your best bet, but you can mess with the custom timing and content settings to create labels that make the most sense for your particular email trends.
The goal is just to create smaller chunks of emails to keep your archive organized, instead of simply doing the equivalent of stuffing all your emails into a junk drawer and praying you’ll be able to find them again if and when you need to.
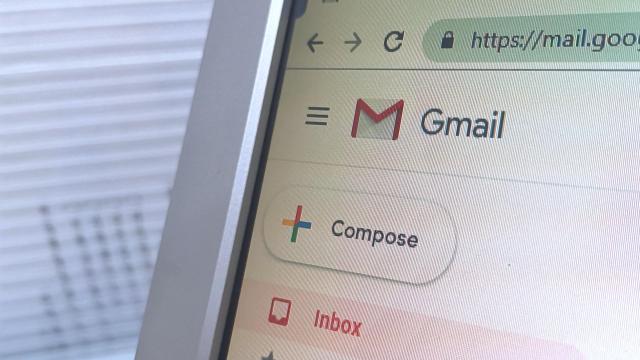
Leave a Reply
You must be logged in to post a comment.