Google Maps has become so much more than a simple navigation app: You can use it to find the best restaurants, gas stations, tourist spots, and so much more. But Google Maps has lots of useful features that aren’t enabled by default, so we’ve compiled our favourites for you here. The next time you open the app, adjust these settings to supercharge your Google Maps experience.
15 of the most clever Google Maps settings to use
Always keep the map facing north
Google Maps has a tendency to point the map in the direction you’re facing. For example, if you’re facing south, you’ll see the south at the top of the screen in Google Maps. This works for some people, but it can leave many people very confused. If you’re someone who likes to always keep north at the top of the screen, you can go to Google Maps settings > Navigation, and enable Keep map north up.
Review your navigation settings
Far too many people have ended up stranded or delayed because a crucial navigation setting had changed. For example, you may have asked Google Maps to avoid toll roads during a journey and forgotten about it. On your next trip, Google Maps will remember the setting and could take you through longer or less safe routes (depending on where you are located).
Before you start your journey, tap the profile icon in Google Maps and go to Settings > Navigation. Under Route options, make sure the correct options are selected. You definitely don’t want to be avoiding highways or tolls under most circumstances, so it’s best to periodically check these settings.
Make accessibility options more prominent
Plenty of people need accessibility information to be front and center in Google Maps. After all, inadequate accessibility features may make the location inaccessible for some people. Although Google Maps is pretty good about showing accessibility information in general, you can make a small change to highlight it prominently in every listing you check on the app. You can find it by going to Settings > Accessibility and enabling Accessible places.
Incognito mode
By default, Google Maps will keep logging your searches and location data unless you ask it not to. Using incognito mode is a quick way to stop some of the tracking in Google Maps. Tap the profile icon and select Turn on incognito mode.
Pause location history
If you’d rather not allow Google Maps to keep a tab on your location history, tap the profile icon and then hit Your data in Maps. Under Location History, tap On. This will take you to the Activity Controls page of your Google account.
Flip the blue switch next to Location History and select Pause to stop Google from logging your Google Maps locations. You can also tap Manage activity to review all previously saved locations and remove them. Alternatively, you can keep location history enabled and tap Auto-delete to make Google delete this data once it’s three months old.
Get rid of unwanted notifications
No one likes receiving unnecessary alerts on their phones all the time. Google Maps allows you to customize the kinds of alerts you receive, which is great for you to keep the notifications you need and eliminate the spam. You can make this tweak by going to Settings > Notifications in Google Maps.
Download maps for offline use
While most of us live in places with fairly decent internet connectivity, our travels can take us to remote places with less robust infrastructure. If you’re planning this kind of a trip, be sure to download maps for offline use. They won’t have the accurate, up-to-date traffic data you’re used to, but it still beats being lost in a place with no cellular reception.
To download maps, tap the profile icon in Google Maps and then select Offline maps. Next, tap Set your own map and you’ll see a zoomed out map of the place you’re in. All you need to do is move the blue rectangle over the area you intend to visit and then tap Download. Before downloading, Google Maps tells you how much space downloaded maps will occupy on your smartphone. You can use offline maps for up to 30 days from the date of download.
Plot routes with multiple stops
Since you are planning trips using Google Maps, you should try simulating the journey by adding planned stops to the route. Usually Google Maps shows the fastest possible route between two places, but if you plan to visit a few other spots along the way, adding it to the route will help you get a more realistic ETA.
You can open Google Maps and plot a route first. Once you’ve done that, tap the three-dots icon in the top-right and select Add Stop. This will allow you to add another location, and you can drag the three horizontal lines icon next to each stop to move it before or after the destination.
Set a reminder to leave
Google Maps can also send you a notification around the time you should leave to reach your destination on time. Enter the place you’re leaving from and the place you’re going to in Google Maps, then tap the three-dots icon in the top-right and select Set a reminder to leave. You can select when you want to leave in the Depart at tab, and hit Finished. Maps will then send you a notification at the time you chose.
Alternatively, you can go to the Arrive by tab and select when you’d like to reach your destination. Google Maps will figure out the right departure time for you to make it to your destination on time, and send a reminder accordingly.
Change vehicle icon
While you’re on one of these awesome road trips, you can quickly add a small—but fun—element to Google Maps. The default vehicle icon is a blue arrow and if you tap that arrow, you will see other vehicle icons too. Pick the one you like and you’re set.
Tell Google Maps which EV plugs you use
Electric vehicle owners have to deal with multiple charging plugs and sometimes it can be a hassle to find the right kinds of chargers for your car. You can solve this problem by telling Google Maps which types of charging plugs your EV uses. When you look for chargers, the app will highlight the ones that use the plugs compatible with your vehicle. To enable this in Google Maps, go to Settings > Electric vehicle settings > Add plugs.
Customize public transit options
When you enter a destination on Google Maps, you’ll also see a tiny little train icon below it. Tapping this will allow you to check public transport timings and available routes for your journey. This is pretty accurate in many places, but the secret sauce here is the customizability of this route option. You’ll see these if you tap the Options button that appears when you select public transport.
Here you can select extremely useful options such as Wheelchair accessible and Lowest cost, apart from preferred modes of public transport.
Disable autoplaying videos
Google Maps sometimes shows you video previews for certain locations. These start playing automatically and if you want to disable that, you can go to Settings > Video settings, and disable Allow autoplay.
Share your location in real-time
Google Maps also allows you to share your location with others in real time. This may sound a bit creepy, but can be a useful safety feature. If you are feeling unsafe, you can allow close friends or family members to monitor your location for some time. This feature is also helpful when you’re heading to a friend’s home and they want to see how far out you are.
To use this feature, tap the profile icon in Google Maps and hit Location sharing. When you want to begin sharing, tap Share location and then tap For 1 hour to customize how long you want to share you location. Finally, you can select one of your contacts from the list or tap More options to send a link containing your realtime location using other apps.
Learn more about local businesses
If you’re not sure if a local business has the amenities you need, you can look for the business in Google Maps, swipe right below the name of the business, and then tap the About tab.
This lists a lot of useful information, such as whether the lot is wheelchair accessible, if the bathrooms are gender-neutral, or if the business is minority-owned.
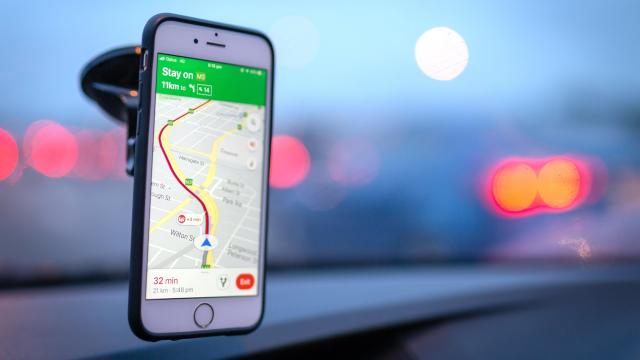
Leave a Reply
You must be logged in to post a comment.