Discord is not just for gamers anymore — it’s becoming a safe haven for communities that are being pushed out of other platforms like Slack and even Instagram. Discord’s free plan gives you enough power to run a large community, with moderation, rules, and more. But one thing Discord sucks at is the UI: Discord’s use case may have evolved, but the interface is still stuck in gamer land. If you find the dark backgrounds, auto-playing emojis, animations, and small text annoying, here are the accessibility settings you can adjust to make Discord a lot easier on the eyes.
Discord has a separate Accessibility section in Settings, but the smaller, quality-of-life features are spread across their entire Settings app.
Start with Discord’s Accessibility settings
Click the Gear icon in the Discord app to open Settings. From the sidebar, choose “Accessibility.” Here are the settings you should change:
- Saturation: Reduce the colour saturation for UI elements, making them much cooler.
- Role Colours: You can choose to not show role colours at all, if you wish.
- Enable Reduce Motion: Take care of all the wooshing animations with this toggle. When you enable this feature, Discord also automatically disables GIF playback when the GIF is focused, and the animated emoji is killed off, as well.
- Stickers: Choose the “Never Animate” option for Stickers, and thank us later.
Adjust the background and text size
Next on the accessibility tour is the “Appearance” section in Settings.
- Theme: If you don’t like the dark background, switch to the “Light” option for the theme. “Sync with computer” or “Automatic” are good options for anyone who wants their Discord app to automatically match their current system theme.
- Dark Sidebar: Enable this feature to keep the sidebar in dark mode when the rest of Discord has a light theme. This setting will help Slack users feel at home.
- Message Display: Make sure it’s set to “Cosy” so the threads are roomier.
- Chat Font Scaling: This is where you’ll be able to precisely tweak the text size, spacing between message groups, and the overall zoom level. Make everything at least 20% bigger for a better reading experience, even if you don’t have vision impairment. For me, an 18px font size, and a 110% zoom level works best.
Choose how text and images are displayed
Go to the “Text and Images” section to tweak how Discord handles images, links, and auto-embedded media. If you don’t want to see images, videos, and lolcats, you can disable the “When posted as links to chat” feature to disable the previews.
If you have a visual impairment, we recommend you enable the “With image descriptions” option. This will provide a description of the image shared in the Discord server. From the Embeds and Link Previews section, you can disable the media embeds altogether.
Control your voice and video settings
Lastly, go to the “Voice and Video” section. Discord has a feature called Voice Activity that will automatically unmute you when you’re speaking. You can tweak the input sensitivity using the slider if you think Discord is picking up your voice when you did not intend it to. But if you find this too much hassle, try switching to the “Push to Talk” option that unmutes you when you press a shortcut key.
From the Advanced setting, you can enable features like “Noise Suppression,” “Echo Cancellation,” and “Noise Reduction” to improve your voice chats.
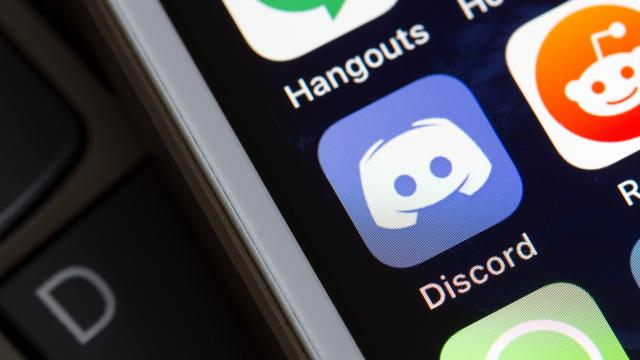
Leave a Reply
You must be logged in to post a comment.