Snapchat isn’t just for nudes anymore. I mean, it is. But these days, it’s so much more than the app for sending disappearing photos — Snapchat is now a photo and video editor, a friend-finder, an AR experience, and a news aggregator, all bundled into a social media app. It has great features, some more obvious and than others, that all Snapchatters should be taking full advantage of. Here are 18 of our favourites.
Scan your area to find relevant lenses
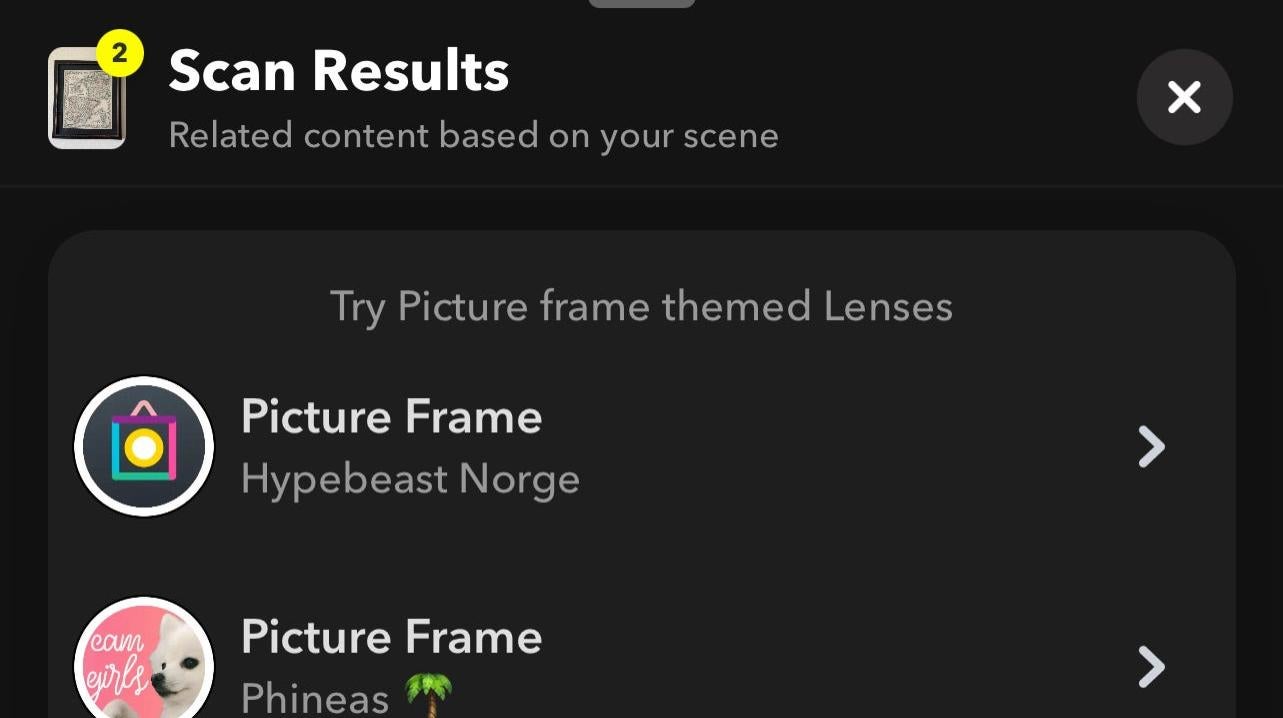
Snapchat’s lenses are famous at this point, and probably the main reason it took off in the first place. They’re fun to explore and play with, and usually result in a hilarious snap or two. And did you know you can search for based on whats around you in your environment? Just long-press on the display while focused on something in your area, and Snapchat will bring up any lenses it thinks are relevant.
Scan objects to learn more about them
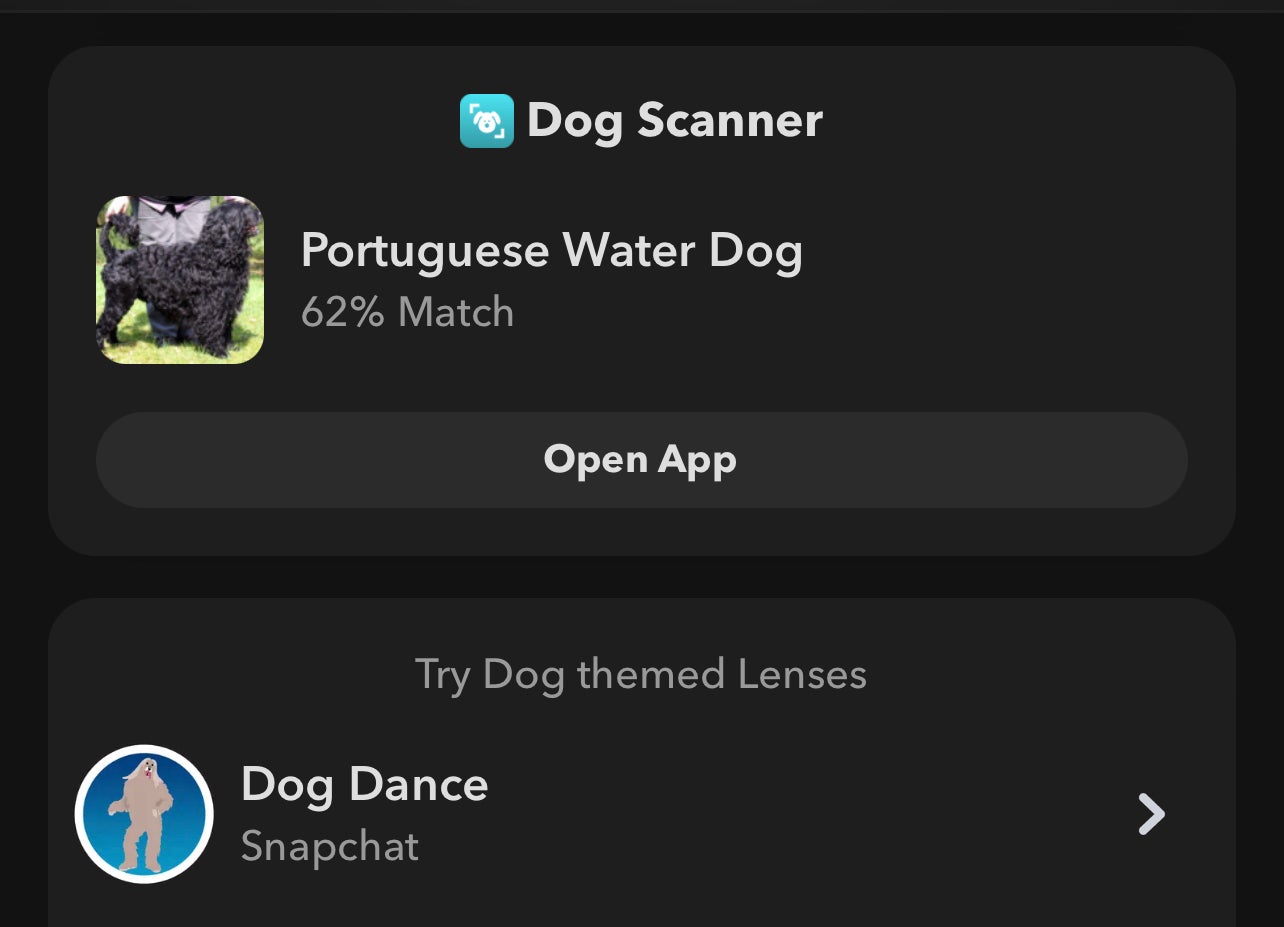
What kind of plant is that? Is it poisonous to dogs? Speaking of which, what breed is that dog? If you’ve found yourself lost in a similar stream of consciousness before, Snapchat can help. By pointing the Snap camera at an object and long-pressing on the display, you can scan that object and learn more about it.
Snapchat officially supports scanning clothes, plants, dogs, wine, and cars; you likely have a couple of those things within reach, so give it a shot!
Find products on Amazon using Scan

Why did Snapchat bother to introduce a scanning function? Oh right: to sell stuff. You can scan, well, anything, and see if it’s available on Amazon. Get a price check on that box of cereal or see if you can snag those sodas for less than your grocery store is offering. If the initial scan doesn’t pick up the product right away, scroll down and tap “Find a product.”
Figure out what song is playing right now

If you’re out and about and hear a song you want to identify, use Snapchat to figure out who sang it. Start scanning your environment, and, if the song is loud and clear enough, Snapchat should bring its title and artist to the top of the scan menu.
Use Snapchat to cheat on your maths homework
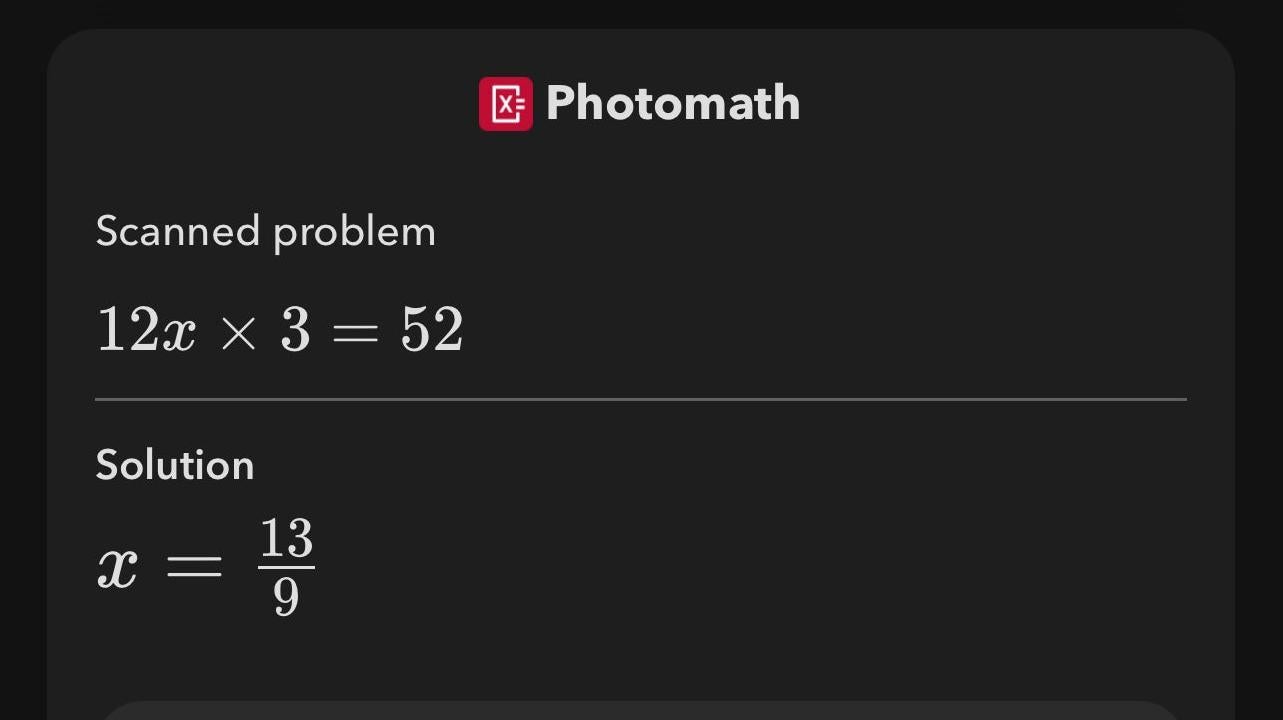
Snapchat can solve maths problems with a scan: The app uses Photomath to analyse maths problems. Long-press on the display with the problem in-view, and, in seconds, Snapchat should generate the answer. It’s not quite a perfect solution if you need to show your work — but at least you’ll have the right answer to work back from.
Use Voice Scan to find that elusive lens
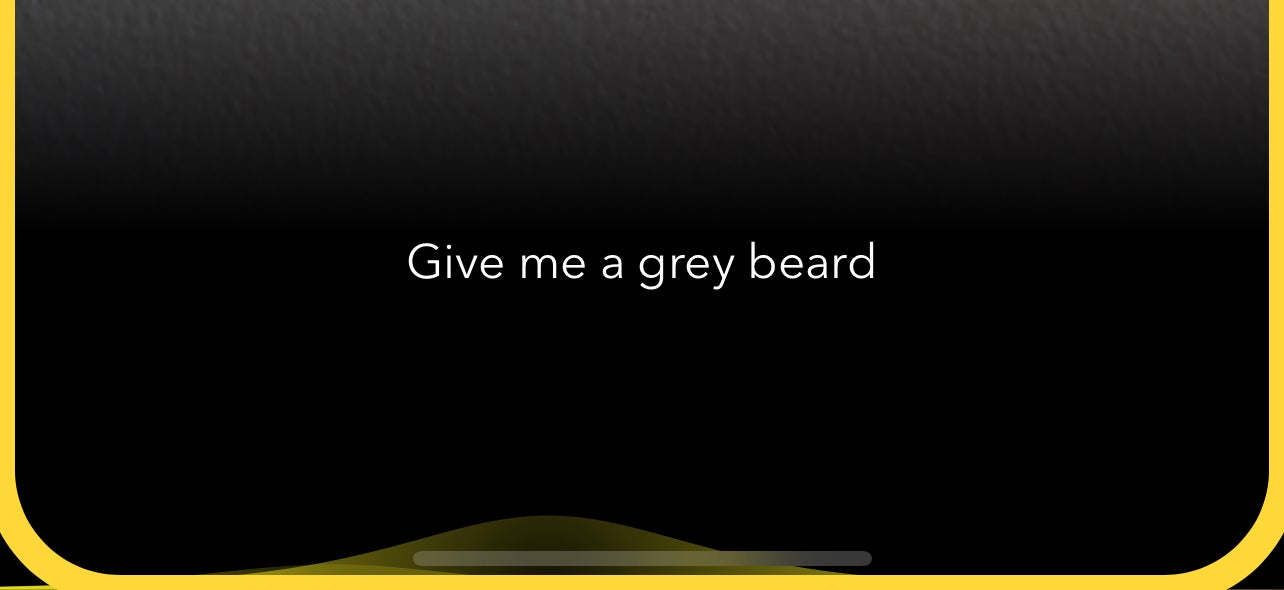
Looking for something specific in the Snapchat lens department? Maybe you want to change the colour of your hair or turn yourself into a hot dog. Voice Scan makes that easy. To start, tap on your display, then choose the “Explore” tab. Tap the mic option in the search tab, then describe the type of lens you’re looking for.
Snapchat will analyse your request and present a carousel of lenses for you to sample. It might not always get it quite right (there are way more dog filters than hot dog filters), but it’s a fun way to try out new lenses you might not have found otherwise.
Keep your private snaps private
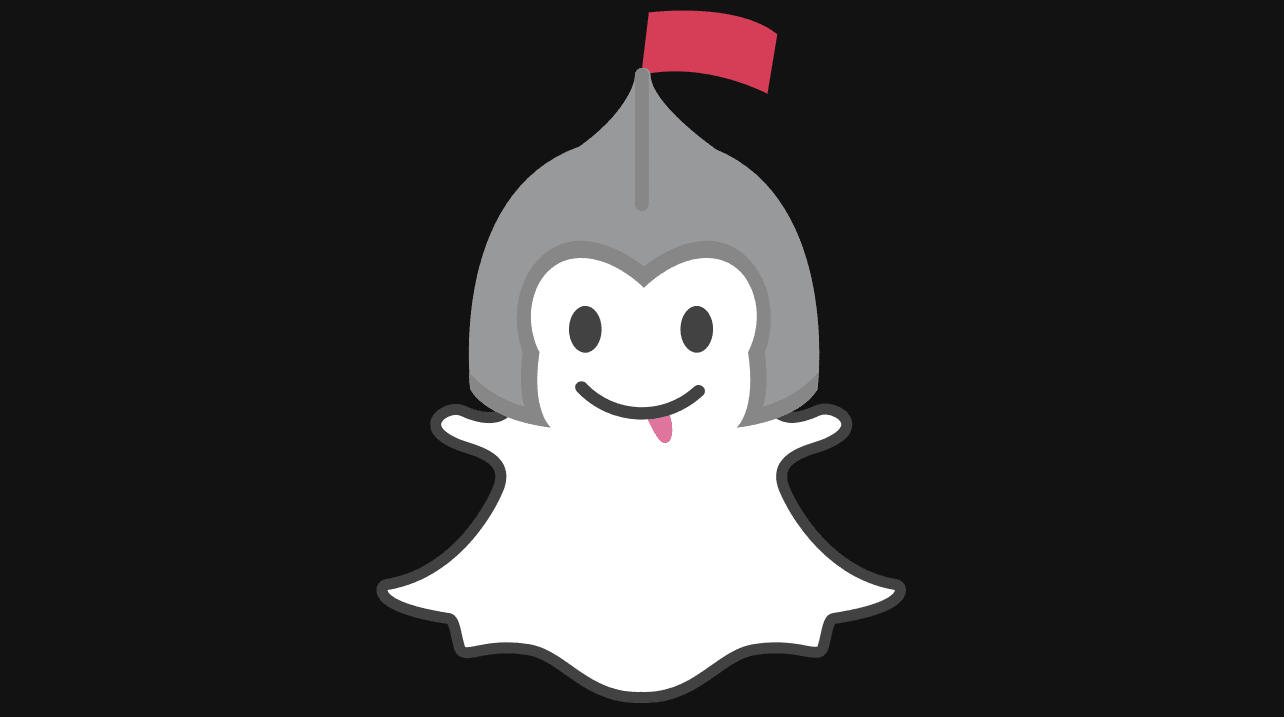
Most of the time, your saved snaps are protected simply by locking your phone. However, if you give someone access to your phone, or they happen to be looking over your shoulder as you scroll through the app, your spicy snaps could be exposed. If you have any that you aren’t comfortable sharing, there’s an easy way to hide them.
Head to your Memories, then choose the My Eyes Only tab. If this is your first time setting up the feature, walk through the setup instructions and choose a PIN to protect future snaps. (Make sure you remember this PIN, since Snapchat won’t be able to unlock this section for you if you forget it.)
Once My Eyes Only is set up, browse your saved snaps for ones you’d like to hide. Long-press one to select it, then select any other candidates as well. When you’ve selected all the snaps you want to hide, tap “More,” then choose Hide Snaps (My Eyes Only).
Remix with your old snaps

Remix takes editing your old snaps to a whole new level, allowing you to appear alongside or inside of an old snap. It’s a great way to relive and reuse your saved snaps. To start, take a look at one of your saved snaps, tap the three dots in the top-right corner, and choose “Remix Snap.”
By default, your whole profile appears in the snap (as seen above), allowing you to react to the snap inside the video. But that’s not the only option: you can use the menu along the left side of the screen to have only your eyes and mouth in view; use split-screen to place your current video on one side of the screen and the saved snap on the other; or have your current video as a picture-in-picture window over the saved snap.
Choose who (if anyone) sees you on Snap Map
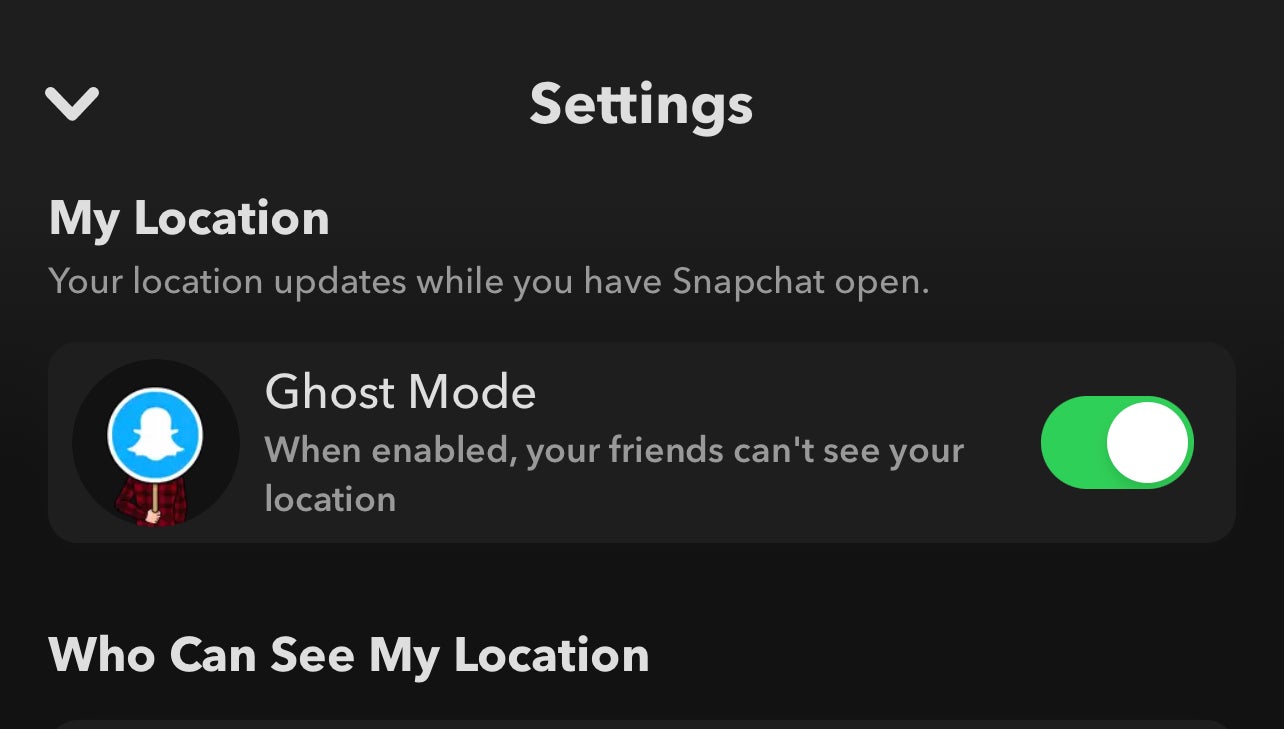
Snap Map can be a fun way to check in on your friends, but it can also be an invasion of privacy. If you don’t want your entire friends list to know about your 1 a.m. Taco Bell excursions, change these settings.
Fire up Snap Map, then tap the settings gear in the top-right corner. To hide your location from everyone, enable Ghost Mode. Don’t worry; you’ll still be able to see the locations of friends that have shared theirs with you. If you want to choose who not to share your location with, tap “My Friends, Except” and create a list. If you want to choose who gets to see your location, tap “Only These Friends.”
Send voice or video messages
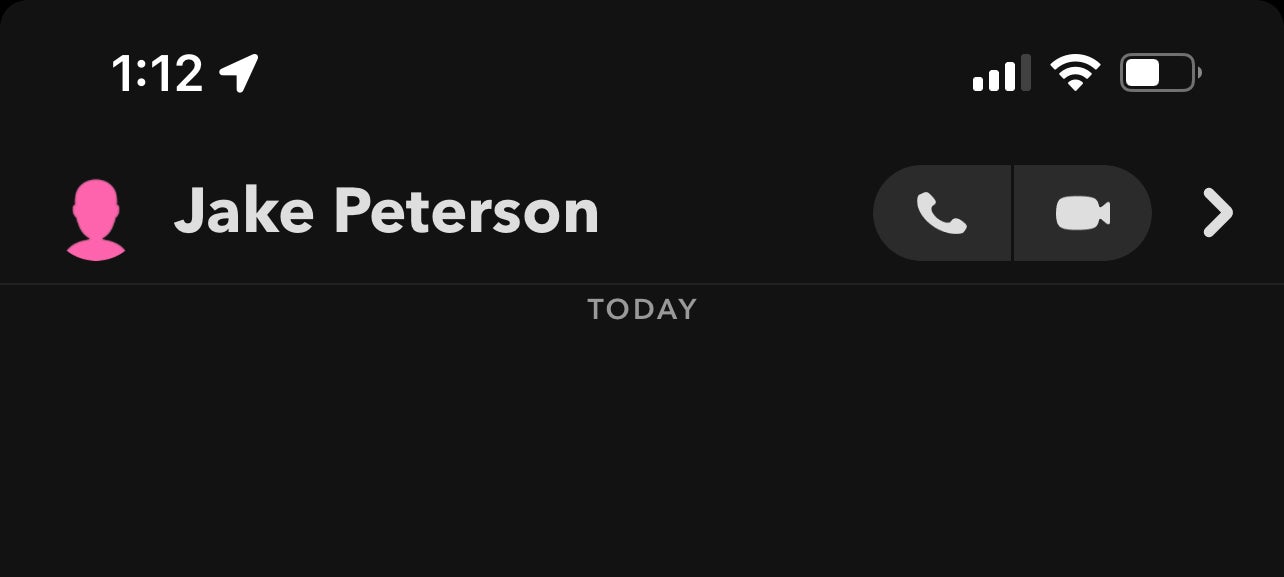
You likely know you can start a video or audio call using Snapchat, but did you know you can send video or audio messages instead? Long-press on the phone or video icon in one of your chats, then start recording.
Turn anything into a sticker

Nintendo Switch? That’s a sticker. Your dog? That’s a sticker. The expired milk in your fridge? That’s a sticker. If you can take a photo of it, you can make a sticker out of it. Take a snap of your object, then tap the scissors from the toolbar. Now, simply trace your object with your finger, and let go. Voilá! A new sticker is born, available to place on your snap right away.
Every time you use this feature, it saves the sticker to your sticker menu. To use any of your previously created stickers, tap the sticker option from the toolbar, then tap the scissors tab.
Pin objects to a video

I remember being shocked the first time I saw a snap with a pinned object. Seeing a surprise Bitmoji appear as the camera panned around the room seemed like something created with video editing software, not a Snapchat feature. But it’s actually really easy to pull off.
First, take your video as you normally would, then choose an object to add, like a sticker, GIF, Bitmoji, etc. Now, wait for the part of the video that has the location you’d like to pin the object to, then long-press on the object to pin it there. While holding it, resize the object to your liking, then let go. Your video will then rewind automatically, and, when it plays back, you’ll see your pinned object. Getting this to work how you want it to can take some trial and error, but the effort is worth it.
Set a duration for text
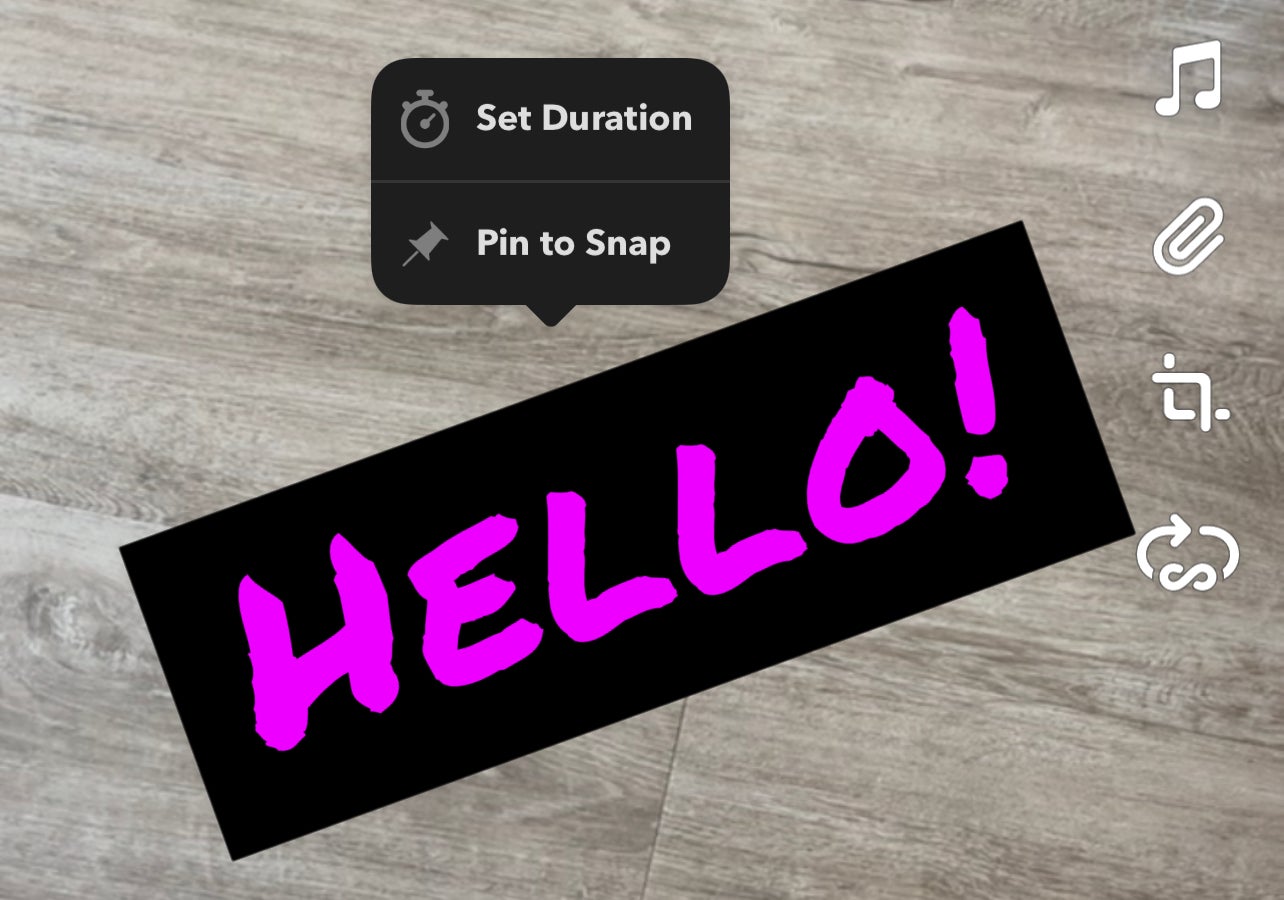
You can also set a duration for text to have it appear or disappear throughout your video. To start, type out your text as you normally would, complete with colours, styles, etc. Once the text has been placed on your snap, long-press it and tap “Set Duration.” From here, you can choose a start point and an end point for that text to appear and disappear from your video.
Add multiple filters to a photo

Snapchat’s filters are great — its best feature Instagram Stories never bothered to clone — so why not combine them? You can choose to have a colour filter mixed with a speed filter mixed with multiple location filters. The thing is, Snapchat doesn’t make it obvious how.
Start by choosing an initial filter. Next, tap the layer icon to lock in your choice, then swipe to pick another layer. (Alternatively, hold down on the display with one finger, and swipe with another.) You’ll see the layer icon appear on the right side of the display, indicating that you’re about to add another layer to the mix. When you find one you like, let go. Repeat to add a third layer, as well. From here on out, you can add more filters, but they’ll all be location-based.
You can eliminate any filters you want by tapping that layer icon, then tapping the (X) next to any filter you no longer want to see.
Access more colours options for drawing

After you take a snap, you can tap the pencil icon in the toolbar to draw on your picture or video. You can use the colour slider to change the colour of the pencil tool, but it doesn’t stop there; tap the three colour dots below it to choose from other colours spectrums. The first gives you more pastel options, while the second gives you grayscale. The last just offers a different shade of RGB from the default.
Draw with emoji
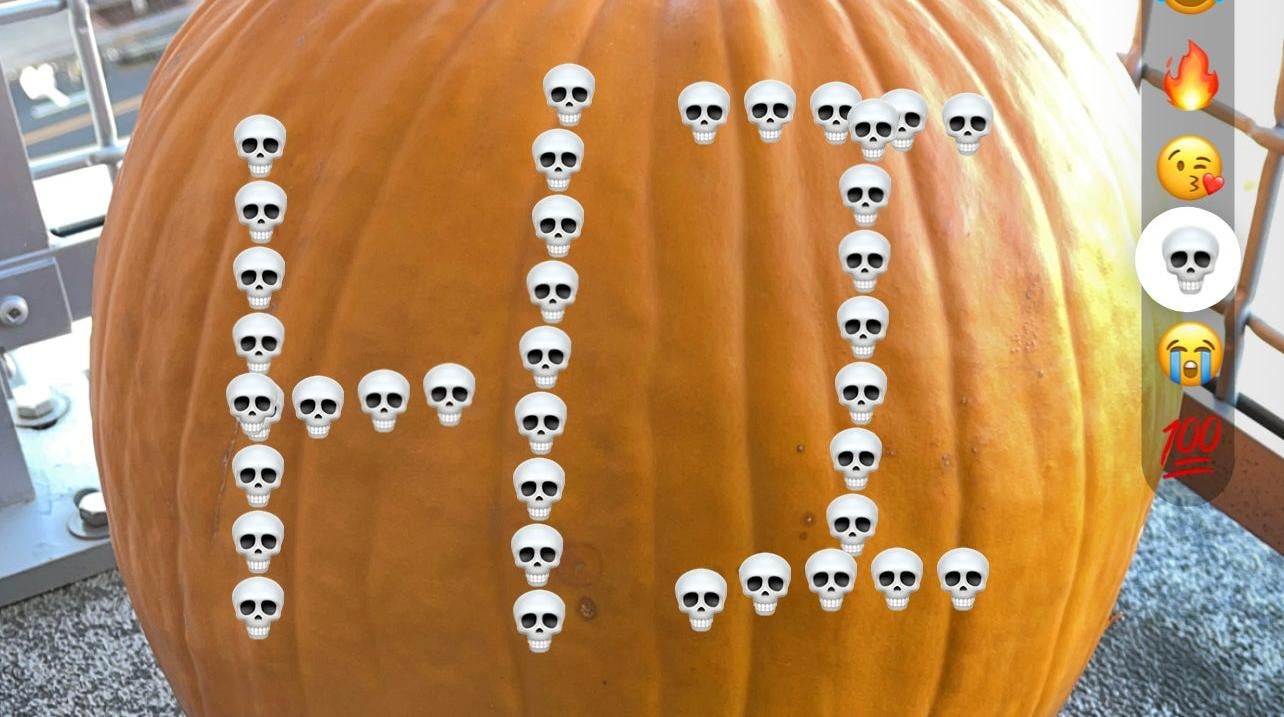
What is one to do when simple drawing tools aren’t enough? Why, use emoji, of course. Snapchat lets you draw and write using emoji, and it’s as fun as it sounds. To start, tap the pencil tool, then tap the emoji icon. From here, you can choose from the “in-love,” “heart,” “laughing while crying,” “fire,” “kiss,” “skull,” “crying,” and “100″ emoji to draw with. Maybe someday Snapchat will let us choose whatever emoji we want, but, for now, these eight options will have to suffice.
Timeline versus Multi Snap
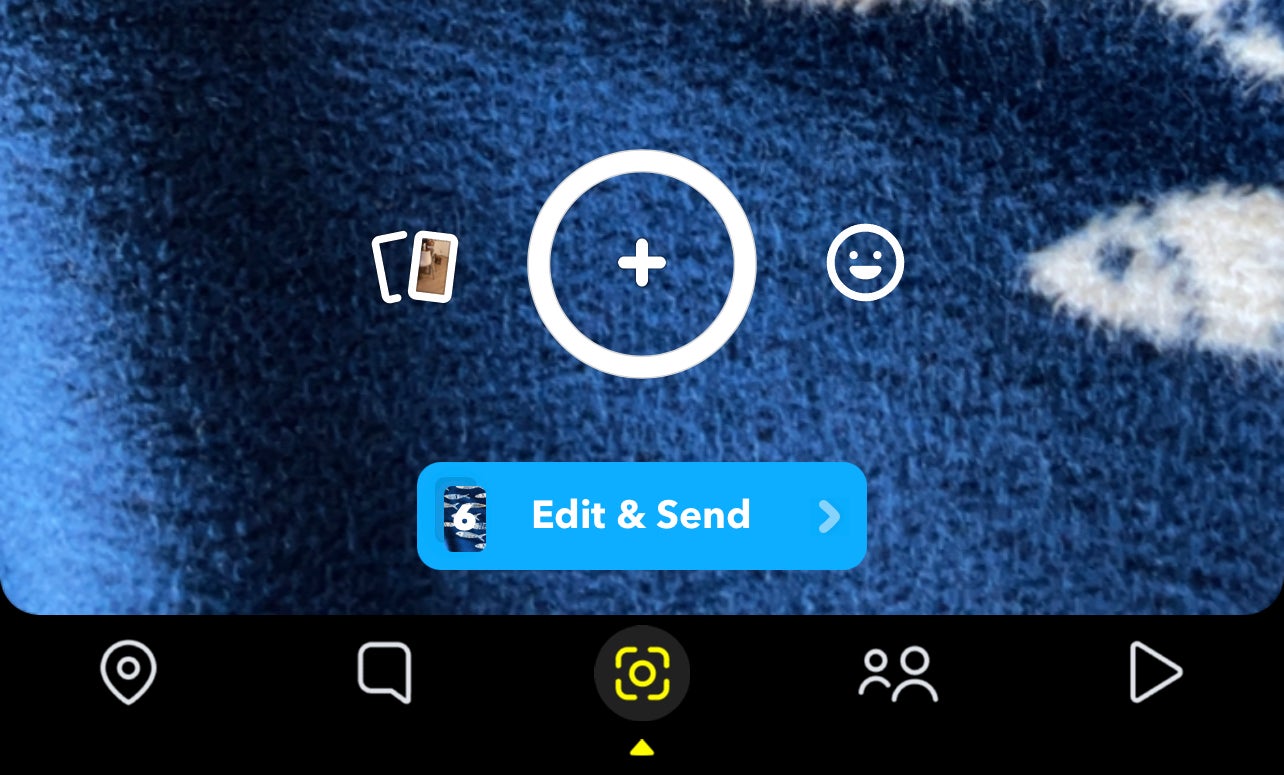
By default, Snapchat lets you take one snap at a time, but you can string together snaps using the Timeline and Multi Snap tools. They aren’t the same feature, however; Timeline, which appears right away in the condensed toolbar, is a bit like TikTok; it lets you start recording a snap, stop recording, then continue recording somewhere else. The results is one stitched-together snap with as many cuts as you can fit into the time limit.
Multi Snap, which you’ll find in the expanded toolbar, lets you group multiple snaps together before sending them. The effect is the same as if you recorded a snap, sent it off, then recorded another and sent it off — but this way, you only need to send the snaps once.
Change your privacy settings
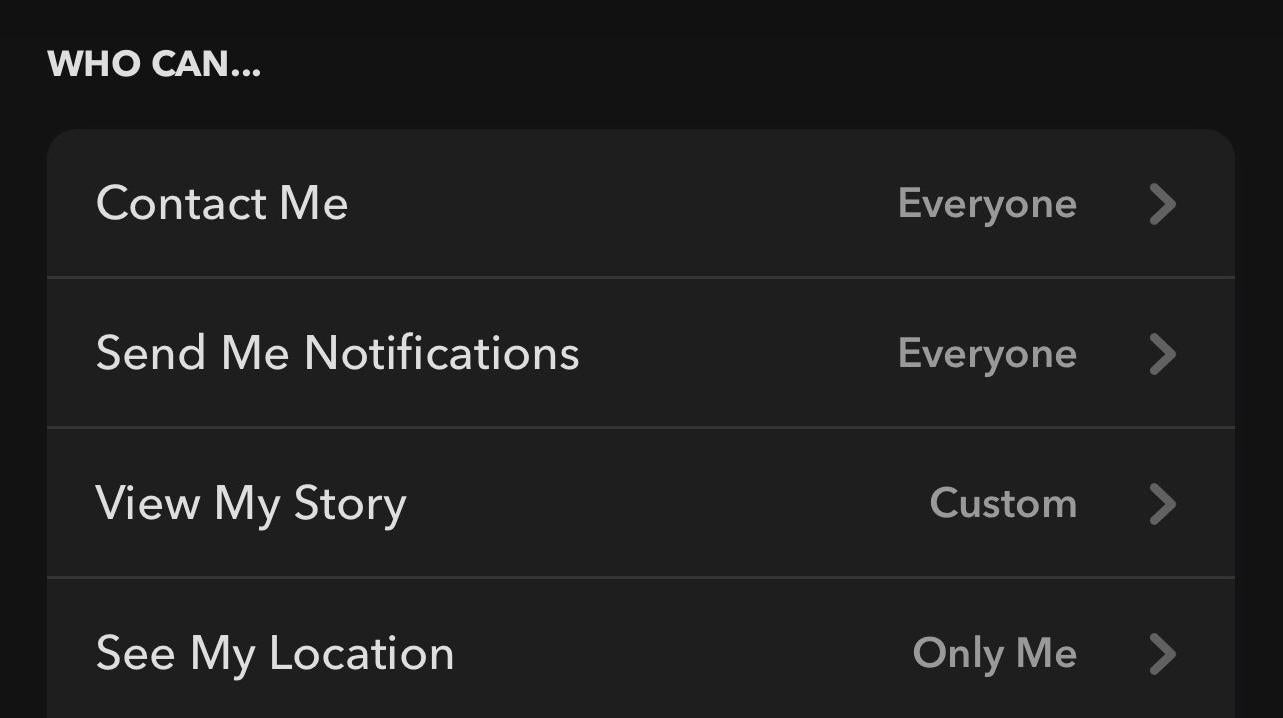
As with any social media app, it’s always a good thing to audit your privacy settings regularly. We’ve covered Snap Map above, but there are plenty of other options to go through in Settings > WHO CAN… You’ll be able to set your privacy settings for who can contact you, send you notifications, view your story, see your location, use your Cameos Selfie, or see you in Quick Add.

Leave a Reply
You must be logged in to post a comment.