A seamless backup and restore process is one of the key advantages of the Apple ecosystem, and that extends to the Apple Watch as well: If you’re switching from an older model to a new one, you can easily restore all of your watch faces and data. But the process of backing up your Apple Watch is a little different from other Apple devices.
How to back up your Apple Watch data
As long as your iPhone and Apple Watch are near each other, your data is automatically backed up and stored on your iPhone (it’s a little harder to find them, but we’ll talk about that shortly). The next time you back up your iPhone to your computer or to iCloud, your Apple Watch’s data will automatically be included in the backup.
If you want to ensure that the latest Apple Watch data is backed up to your iPhone, you can unpair the watch from the phone. When you unpair the watch, all of its data is automatically backed up to your iPhone.
Your Apple Watch backup includes all of your watch faces and the order in which you’ve arranged those, the home screen app layout, settings for all apps, preferences such as imperial or metric units, all your settings (sound, notifications, dock preferences, etc), health and fitness data (including sleep settings), and a few other important settings. Essentially, when you restore from an Apple Watch backup, the software and data will look exactly like that of your old watch.
Some things are not included in your Apple Watch backup, such as messages (only if you haven’t enabled iCloud backup for the Messages app on iPhone), debit or credit cards used for Apple Pay on the watch, the passcode of your Apple Watch, and paired Bluetooth devices. For most people, these things will take about five minutes to set up and they shouldn’t be a major concern.
Where are my Apple Watch backups?
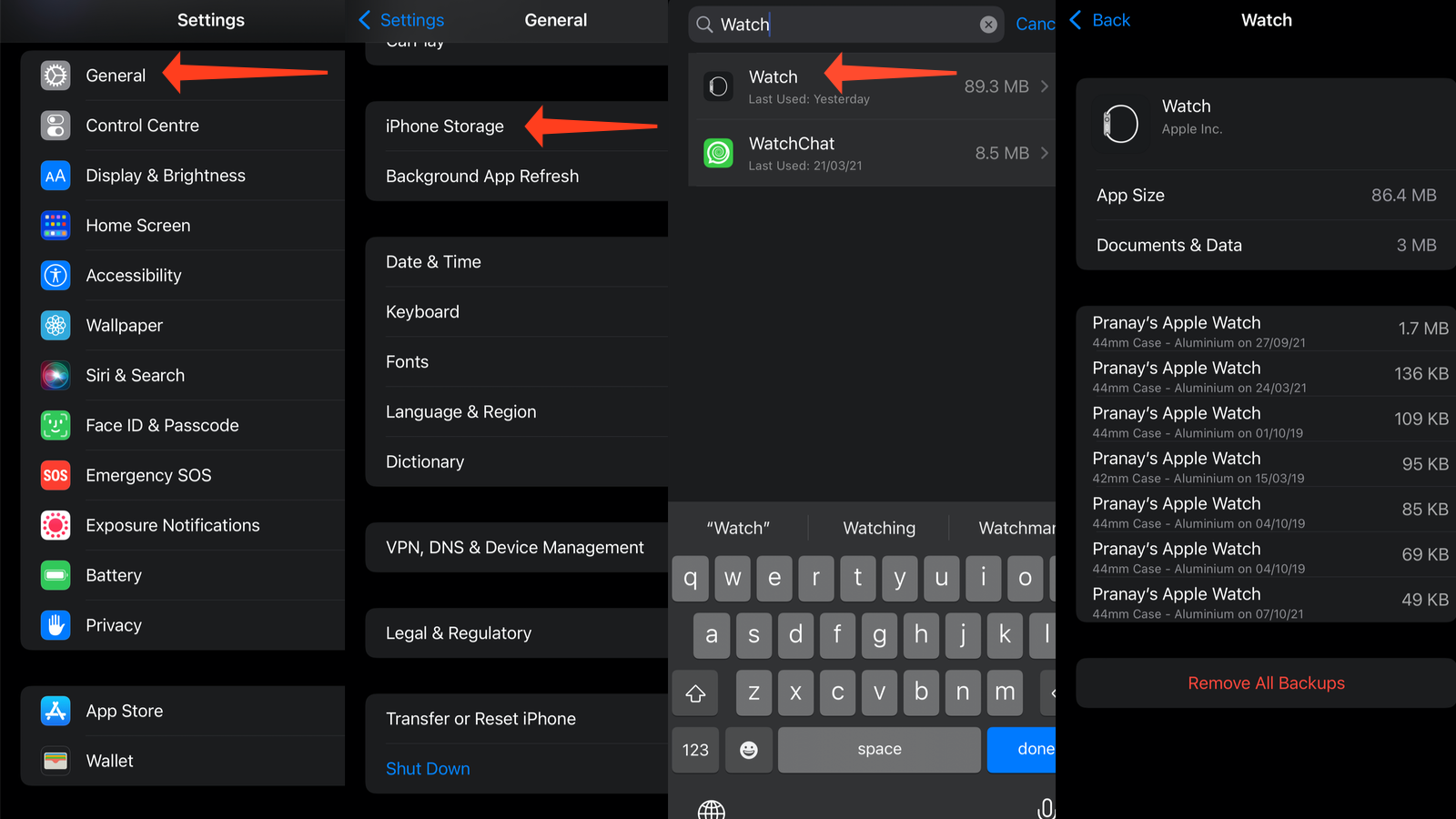
Since the Apple Watch backup process isn’t conventional, it can be a little hard to find those backups. All Apple Watch backups are stored on your iPhone though, so you can go to Settings > General > iPhone Storage > Watch. If you aren’t able to find “Watch” under iPhone Storage, hit the blue magnifying glass icon in the top-right corner and search for Watch. Tap Watch and you’ll be able to see all of your Apple Watch backups. You can swipe left on any of the backups to reveal the Delete button, in case you want to remove older backups.
How to restore an Apple Watch backup
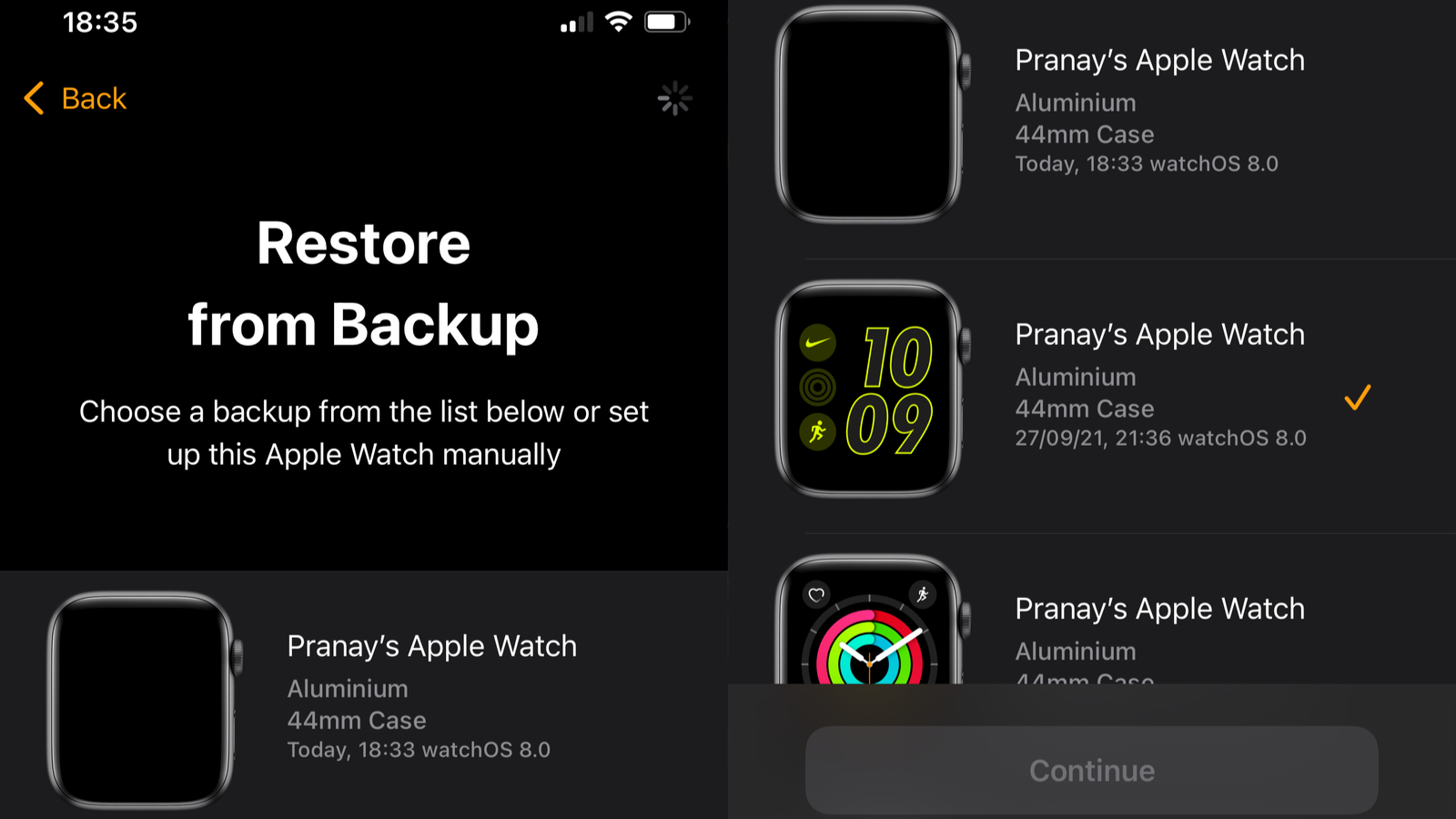
To restore backed up data on a new Apple Watch, you’ll have to select an option during the initial set up process. Bring your Apple Watch near your iPhone, open the Watch app, and tap Start Pairing. Now follow the on-screen prompts until you’re asked if you want to restore from a backup. Tap Restore from Backup, then select the correct backup, and tap Continue.
That’s about all you need to do. Your iPhone and Apple Watch will take care of the rest, and when the process is complete you’ll find that all of your data and settings have been brought over to the new watch.
There’s an important footnote here that some users will need, though: Sometimes you won’t see the latest backup when you’re trying to restore from an Apple Watch backup. This happens if your new Apple Watch has an older version of watchOS as compared to your previous one. We recently unpaired an Apple Watch running watchOS 8 and switched to a new one, which shipped with watchOS 7.5.
In this case, just go ahead and set it up as a new Apple Watch first. Then open the Watch app on your iPhone and go to General > Software Update and update the watch to the latest version of the OS. Once that’s done, unpair the watch, set it up again, and you’ll find your latest backup in the list when you choose to restore. Once the restore process is complete, you can enjoy your new Apple Watch with all the tweaks you’ve made over the years.

Leave a Reply
You must be logged in to post a comment.