Signal is testing a new Wi-Fi transfer tool for Android users that will let you port your message history to a new device, much like the phone-to-phone transfer Signal added to iOS last year.
Prior to the introduction of this new feature, Android users could activate their account on multiple devices, but message data had to be manually backed up and transferred using a PC. The new transfer tool skips that step and moves all your Signal data — including message history — over Wi-Fi. Both devices are end-to-end encrypted during the transfer to ensure your data is safe.
Signal’s transfer feature for Android is only available in the beta version of the app (version 5.5.1). You can join Signal’s Android beta on the Google Play Store to try it out early, or wait for the feature to roll out in the stable version.
If you’re using the transfer tool while it’s still in testing, make sure you install the Signal beta app on both Android devices. Then, follow these steps to transfer your Signal data:
- Connect both phones to the same Wi-Fi network.
- Open the Signal app on your new phone.
- During setup, select “Transfer Account.”
- Follow the on-screen instructions. Note: Keep the phones near one another and make sure they don’t shut off or lose Wi-Fi connection during the transfer.
- After the process is complete, your Signal account, settings, and messages will be available on your new phone, and deleted from the old device.
Manually transfer Signal data on Android
For those who can’t use the Wi-Fi transfer, you can still manually move Signal message data to your new Android device. It’s a complicated process, but Signal’s support page offers lots of troubleshooting if you run into issues along the way.
- Open the Signal app and go to Settings > Chats > Chat backups.
- Tap “Turn On.”
- Choose a folder to save your backups.
- Write down the 30-digit code — don’t lose this! It’s used to verify your identity later in the transfer process.
- Select “Enable backups.”
- Wait for Signal to create a backup file. You can see when the last backup was created.
- Plug your Android device into your PC.
- On your computer, open your Signal backup folder, then copy the backup to your desktop. The file is named “signal-[date and time].backup”
- Plug your new Android device into your PC.
- Copy the Signal backup from your PC to the new phone’s internal storage.
- Install and open Signal on your new phone.
- Select “Continue” and follow the instructions and accept all permissions to automatically import the backup, or select “Restore Backup” to to manually open the file.
- Use the 30-digit code from step 4 to confirm the transfer.
After the import is complete, your Signal data is now available on your new phone.
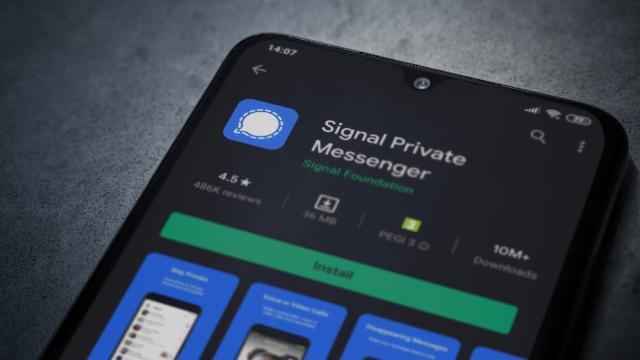
Leave a Reply
You must be logged in to post a comment.