Some Lenovo laptops owners will soon have a solution for a serious Windows 10 bug that has been causing a slew of crashes and system startup problems.
The crashes are caused by unforeseen compatibility issues between Lenovo’s “Enhanced Windows Biometrics Security” feature and changes introduced in Windows 10 version 2004 update. It’s a highly technical bug, but the core problem is that Windows 10 version 2004 makes it impossible for Lenovo users to log in with their laptop’s fingerprint sensor or webcam without crashing the system.
Worse, users have been dealing with these issues for a while without any official word from Microsoft. Windows 10 version 2004 rolled out in July. Since then, users have reported a number of problems on Lenovo ThinkPad devices from 2019 and 2020, including (via Lenovo):
- Blue Screen of Death when booting
- Blue Screen of Death when starting Lenovo Vantage
- Blue Screen of Death when running Windows Defender Scan
- Can’t login by Face with Windows Hello
- Errors in Device Manager related to Intel Management Engine
- Errors in Device Manager related to IR Camera
These are serious problems that made some ThinkPad laptops unusable for weeks. It was bad enough that Lenovo even told customers not to update Windows.
Thankfully, Microsoft finally acknowledged the bug and says it is working with Lenovo on a permanent fix. Neither company has indicated when users can expect it to roll out, but there’s a temporary workaround you can implement right away while you wait.
How to disable Lenovo’s “Enhanced Windows Biometrics Security” on ThinkPad laptops
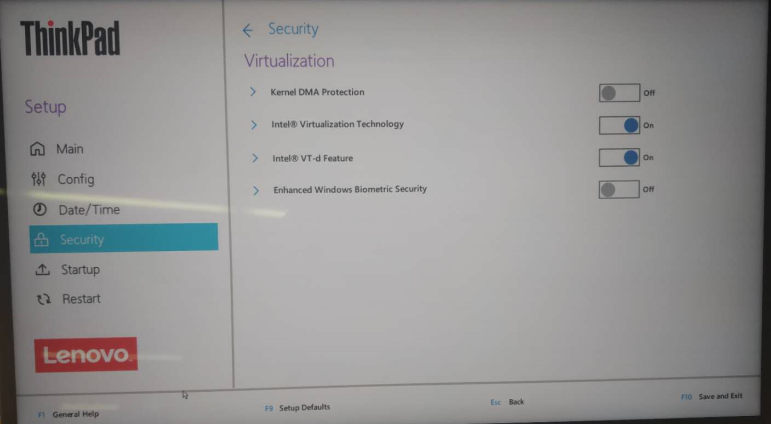
This fix will disable the problematic biometric security options, though it’s important to note that it may make your device less secure (hence why it’s being treated as a temporary fix). You’ll also need to edit your ThinkPad Laptop’s BIOS options, a process some users may not be familiar with. The process can be confusing and potentially risky if you don’t know what you’re doing, but in the plus column, the ThinkPad BIOS Setup utility is much simpler and more user-friendly than most BIOS menus. Here’s what you need to do:
- Turn on your laptop (or reboot it if it’s already on).
- Before it fully boots up, press F1 to open the Startup Interrupt Menu, then press F1 again to open the BIOS Setup menu. (Check Lenovo’s support page on accessing the BIOS menu for further guidance if you’re having issues with this step).
- Once you’re in your laptop’s BIOS setup menu, go to Security > Visualisation.
- Turn off “Enhanced Windows Biometrics Security.”
- Back out of the menu and click “Restart” to reboot your computer.

Leave a Reply
You must be logged in to post a comment.