Windows 10 has arrived. Whether you’re jumping the line or still trying to decide if you should upgrade, chances are you’ve heard about some of the best new features of Windows 10. Here are some of the really awesome ones you might not have heard about.
Search For and Pin Specific Sections of the Settings App
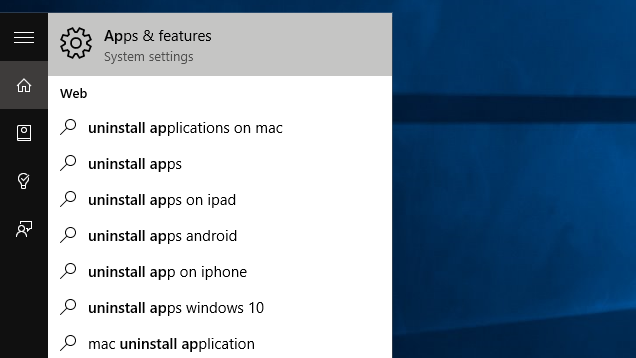
Veteran Windows users will recognise that the Control Panel is the place to find nearly any setting you could possibly want to tweak. However, with Windows 10, Microsoft is moving more and more of these items to the Settings app. While the Control Panel still exists, Settings is featured more prominently in the Start Menu, and it’s easier to navigate anyway.
More importantly, though, you can pin sub-sections of the Settings app to your Start Menu. For example, say you want to have a quick shortcut to Windows Update. To do that, you’d follow these steps:
- Search the Start Menu for “updates” and click on “Check for Updates.”
- The Windows Update section of Settings will open.
- Right-click “Windows Update” in the sidebar of the Settings app.
- Click “Pin to Start.”
Now, you can quickly jump straight to this section of the Settings app from the Start Menu in one click. There’s still a little bit of a mess as Microsoft moves some things around. For now, Control Panel and Settings still exist simultaneously and Microsoft has made no indication it intends to get rid of the Control Panel, but this method for dealing with day-to-day settings is much easier.
Pin the Recycle Bin to the Start Menu
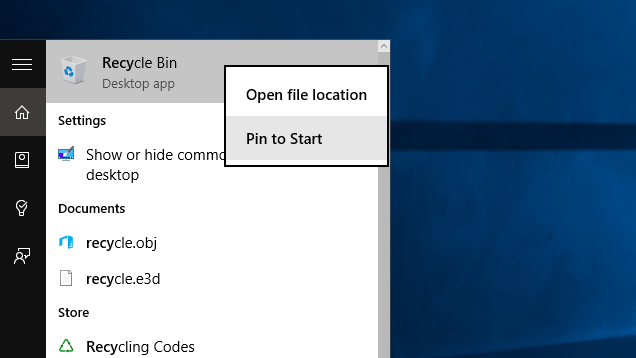
In addition to sections of Settings, you can also pin the Recycle Bin to the Start Menu. For baffling reasons, making a quick shortcut to the Recycle Bin has been a convoluted endeavour. Now, just search for “Recycle Bin” in the Start Menu, right-click the shortcut and select “Pin to Start.” Boom. Done.
Clear Out Your Hard Drive With the New Storage Analyser
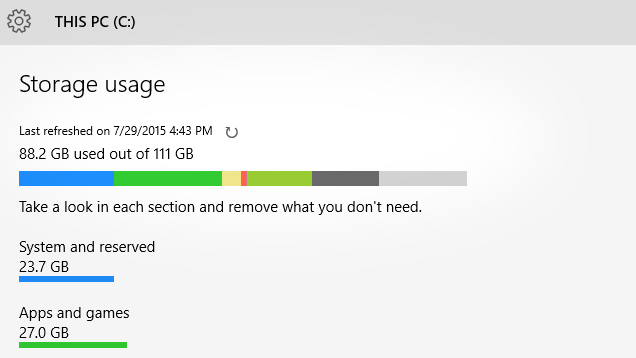
Every once in a while, you’re going to need a decent disk space analyser to find the junk you can get rid of. In the past, we’ve relied on third-party apps to perform this analysis. Now, Microsoft has its own built in storage analyser. From the Start Menu search for the “Storage” section of the Settings app. From here, you can choose a drive to analyse. You’ll then be shown a list of types of files, how much space each category is taking up, and a list of folders sorted by how large their contents are. It’s not quite as powerful as our pick for the best disk space analyser, but it’s handy enough that many users might not need anything more.
Uninstall Nearly Any App From the Start Menu
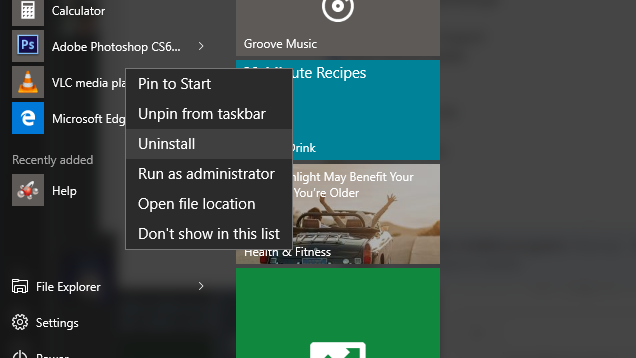
Uninstalling applications in previous versions of Windows was the worst. You could either wade through Control Panel’s list of apps, or download yet another third-party app for a more thorough removal.
Now, you can right-click any app in the Start Menu and select “Uninstall” to remove it. This includes traditional desktop applications as well as the new “modern” apps. You can search for the name of an app in the Start Menu, or click All Apps at the bottom of the Start Menu to see a full list.
You can also search for “Apps & Features” in the Start Menu to get a list of all the applications you have installed. This is largely similar to the list of applications in Control Panel, though it has a couple more features — for example, you can list only apps installed on a particular hard drive — which makes it a bit nicer to use.
Do Even More in the Updated Command Prompt
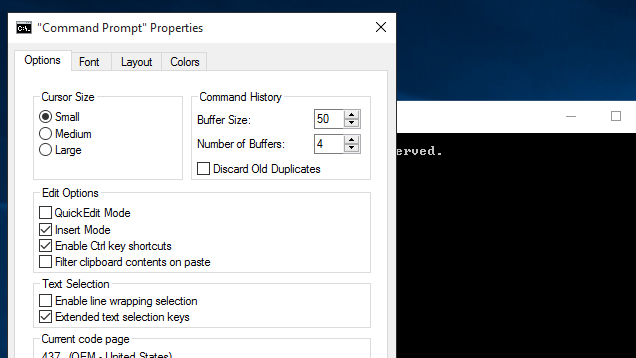
When Windows 10 was first announced, Microsoft revealed that the command prompt would finally support Ctrl-V. This was just the beginning, however. The new console supports selecting and copying text from the window itself. If you right-click the title bar, and select Properties, you can also enable line wrapping for text, filter pasted clipboard contents, and even adjust the window opacity.
Learn Some Useful New Keyboard Shortcuts
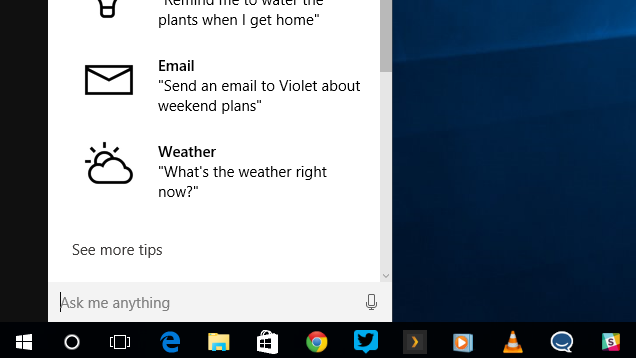
The only thing better than keyboard shortcuts is more keyboard shortcuts. Windows 10 comes with a ton of new features, so naturally there are also a bunch of new shortcuts to go with them. Most of the classics still work, but here are some of the new ones:
- Win+Tab: View all virtual desktops at a glance.
- Win+I: Open Windows 10 Settings.
- Win+A: Open the notification center.
- Win+Ctrl+D: Create a new virtual desktop.
- Win+Ctrl+F4: Close the current virtual desktop.
- Win+Ctrl+[Left/Right]: Switch between virtual desktops.
- Win+G: Open the Game Bar, for taking screenshots/recording video game play.
These are some of the most useful, but tech blog TechNet has a few more here. If you’ve found a new feature of Windows 10 that you really like using, chances are there’s a keyboard shortcut for it somewhere, so take a look.
Customise Quick Actions In The Notification Tray
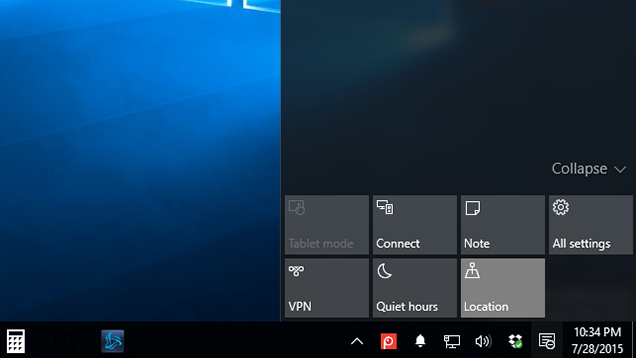
The new notification tray in Windows 10 is a handy place to find all the apps that are trying to get your attention. However, it’s also home to Quick Actions, which are handy toggles for useful features. These may include toggling location services, opening OneNote to jot down an idea, linking to your VPN settings or just launching the Settings app itself.
Which Quick Actions are available will depend on your system, but you can customise them in Settings. Simply search for “Quick Actions” in the Start Menu to choose which options appear here. If you have a touch screen display, you can also enable a toggle to alternate between tablet and desktop mode.
Lock Your Computer With Your Fingerprint
For many years, fingerprint scanners were, at best, an expensive toy for the early adopters. Now, with security becoming more and more important, the average user is looking to better options to protect themselves. Phones are already starting to support fingerprint scanners, and now Windows 10 has support for them as well.
Of course, you’ll need fingerprint sensing hardware for this to work, which most people won’t have. However, some laptop models come with them built in, and you may be able to buy a third-party peripheral for machines that don’t have them. While it may not be a concern for everyone, hopefully in time this type of biometric authentication (coupled with proper use of a password manager) will mean the end of manually typing in passwords.

Comments
11 responses to “Eight Windows 10 Tricks And Shortcuts You Probably Didn’t Know”
I search for the Recycle Bin and nothing comes up. What’s up with that?
Doesn’t come up for me either. You can pin it to Start by right-clicking it on the desktop as well.
You have NO idea how excited I was when I found out Command Prompt could be maximixed. I’m even more excited now that it does line wrapping selection, instead of that stupid block selection like before.
That alone has made it worth the update for me, as I spend a lot of time in the command prompt (coding in Golang and Node) and have always hated the stock command prompt.
I don’t know if it can be maximised but if you do a lot of work in a command prompt, you might like TCC/LE. Its command history, command and directory aliases along with a plethora of built-in functions can be a huge time saver:
https://jpsoft.com/tccle-cmd-replacement.html
(no vested interest – just a happy, long-time user)
-update-
Yep, can be maximised (on Windows 10 at least).
Can lifejacket create a list of things that aren’t available yet for Win10 in Australia. I know Cortana isn’t in Australia yet, the Hello Windows isn’t available I think. Is there anything else ?
Lifejacket? 😛
If you change your region to US in settings Cortana will become available! 🙂 I’m in Australia as well and this hasn’t affected anything else, it just let me use Cortana and she works great!
The only thing it will affect is the ability to use the store, which, at this stage, isnt a big deal 🙂
I have been alternating between Aus/US region if i wanna use cortana vs use the store 🙂 xx
Same, it’s changed now. Just right click on Recycle Bin on your desktop and click “Pin to Start”, that will do it. 🙂
So did Windows 8. And 7. And XP…. actually I think Windows has supported fingerprint scanners since Windows 95.
Not true. Look up Windows Biometric Framework. Computers pre-Windows 7 had to use custom-built applications to interface with biometrics. Windows 7 finally standardised this process. WBF is now depreciated in favour of Windows Hello.
Windows 10 comes with a lot of preinstalled bloatware, ahem, apps. Which can’t be uninstalled with the conventional approaches and don’t appear in All Programs.
But it is possible to remove them. Have a look at the following link:
https://thomas.vanhoutte.be/miniblog/delete-windows-10-apps/
Windows Enterprise LTSB
All the gold and none of the crapware they tried to push.
LTSB will receive only security and hot fixes, and no new features, for ten years. LTSB is an option for customers running mission-critical or otherwise locked-down applications who cannot risk having new features and feature updates pushed to them.
Lite, Lean and uncluttered