Microsoft Teams makes it easy to keep in contact with your workplace colleagues, and the built-in activity status is a straightforward way to see if your colleague or boss is available. However, if your workplace requires you to be available at a moment’s notice, then you don’t want your MS Teams status to change from Available (green) to Away (yellow). Fortunately, there are a few workarounds for this.
Microsoft Teams will typically keep your status as Active until it detects your device is idle or has entered sleep mode, at which point it’ll change to Away. Your status will also change to Away when you aren’t actively using Teams or if it’s running in the background for more than five minutes.
How to set your status in Teams
The simplest way is just manually setting your Teams status to Available (green). To do this on the Teams desktop app, click on your profile icon in the top left. Under your name and email, you should see the word Available. Clicking that will give you a dropdown menu with other status options. If your status isn’t already set to Available (green), you can use the dropdown menu to change it or reset your status.
How to set a status message in Teams on Windows
One way is to use the built-in Status message in Microsoft Teams. To set it, open up the Teams app and click your profile icon in the top right corner. Next, click on the Set status message. A text box will appear where you can type up something like “I’m available, even if Teams shows I’m away.” Underneath the text box, it should say Clear status message after with a dropdown menu. In that menu, select how long you want your status message to appear and hit done.
How to set a status message in Teams on mobile
To set your status message in the Teams apps for Android and iOS, tap on your profile icon in the top left corner and under your status, tap on Set status message. You’ll see a text box where you can write your message and below the text box will be options for how long you want it to appear, then hit the checkmark to save.
How to change your power settings on Windows
As mentioned earlier, Teams will automatically change your status to away when your computer goes to sleep. One workaround is to adjust your computer’s power settings so it never goes to sleep. To do so, on Windows, open Settings and choose System and then select Power & Sleep from the menu on the left side. Under Screen, change the when plugged in and when on battery settings to Never via the dropdown. Under Sleep, change both the when plugged in and when on battery settings to Never as well. Now, your Windows PC won’t go to sleep—and your status in Teams will stay Active.
How to change your power settings on Mac
To change it on a Mac, go to System Preferences and go to Battery. Next, go to Power adapter and change the slider under Turn display off after and set it to Never. Your Teams status on Mac should now stay active.
How to install Caffeine to keep your Teams status active on Windows
Another workaround is using an app called Caffeine for Windows—it’ll keep your PC awake so that your Teams status stays active. First head to this site and download the Caffeine app. After you’ve installed Caffeine, the app will appear in the bottom right on your Windows toolbar. Once you hover over the icon, you can choose how long you want your PC to stay awake, either forever or for a specific amount of time.
How to install Amphetamine to keep your Teams active on Mac
A workaround for Mac is an app called Amphetamine—it’s the Mac equivalent of Caffeine. First download the Amphetamine app from the Mac App Store. Once it’s downloaded, open the app and an icon will appear on your Mac’s toolbar on the top of your screen. Clicking on the icon will let you choose the length of time you want your Mac to stay awake.
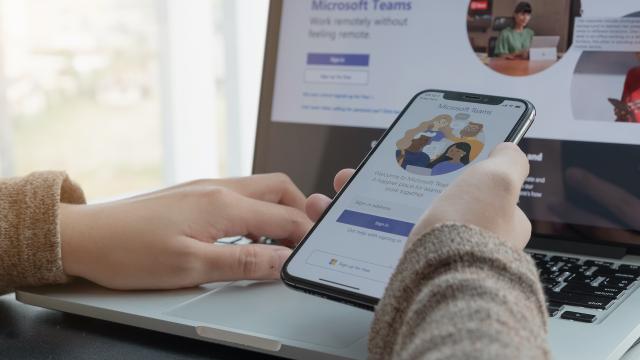
Leave a Reply
You must be logged in to post a comment.