For an app that’s so popular globally, WhatsApp has managed to stay surprisingly simple: Most features in WhatsApp are obvious. Adding a contact, messaging in groups, and even group video calls are standard affairs.
But buried beneath menus and settings, WhatsApp still houses a myriad of small hidden features that you might not be aware of. These features will let you take control of your privacy, storage space, and more.
1. Make old messages disappear automatically
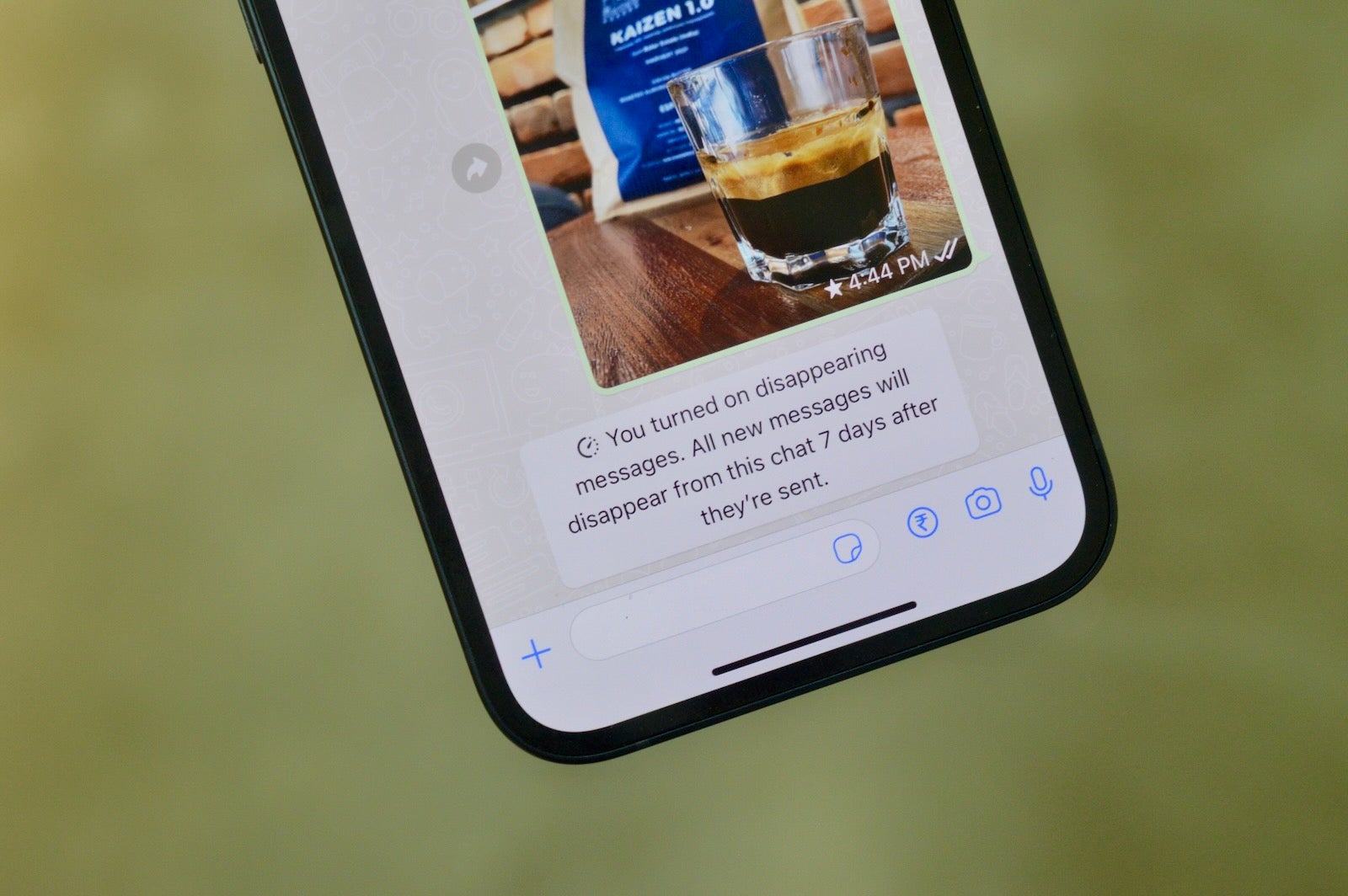
Let’s start by cleaning out overcrowded WhatsApp groups and conversations. You can automate the process using WhatsApp’s Disappearing Messages feature. Once enabled, this feature will automatically delete all messages and media after seven days. To enable the feature, go to the group or the conversation, tap the name from the top, and from the options screen, choose the “Disappearing Messages” feature. Here, tap the “On” button.
2. Send Snapchat-style view-once photos that vanish
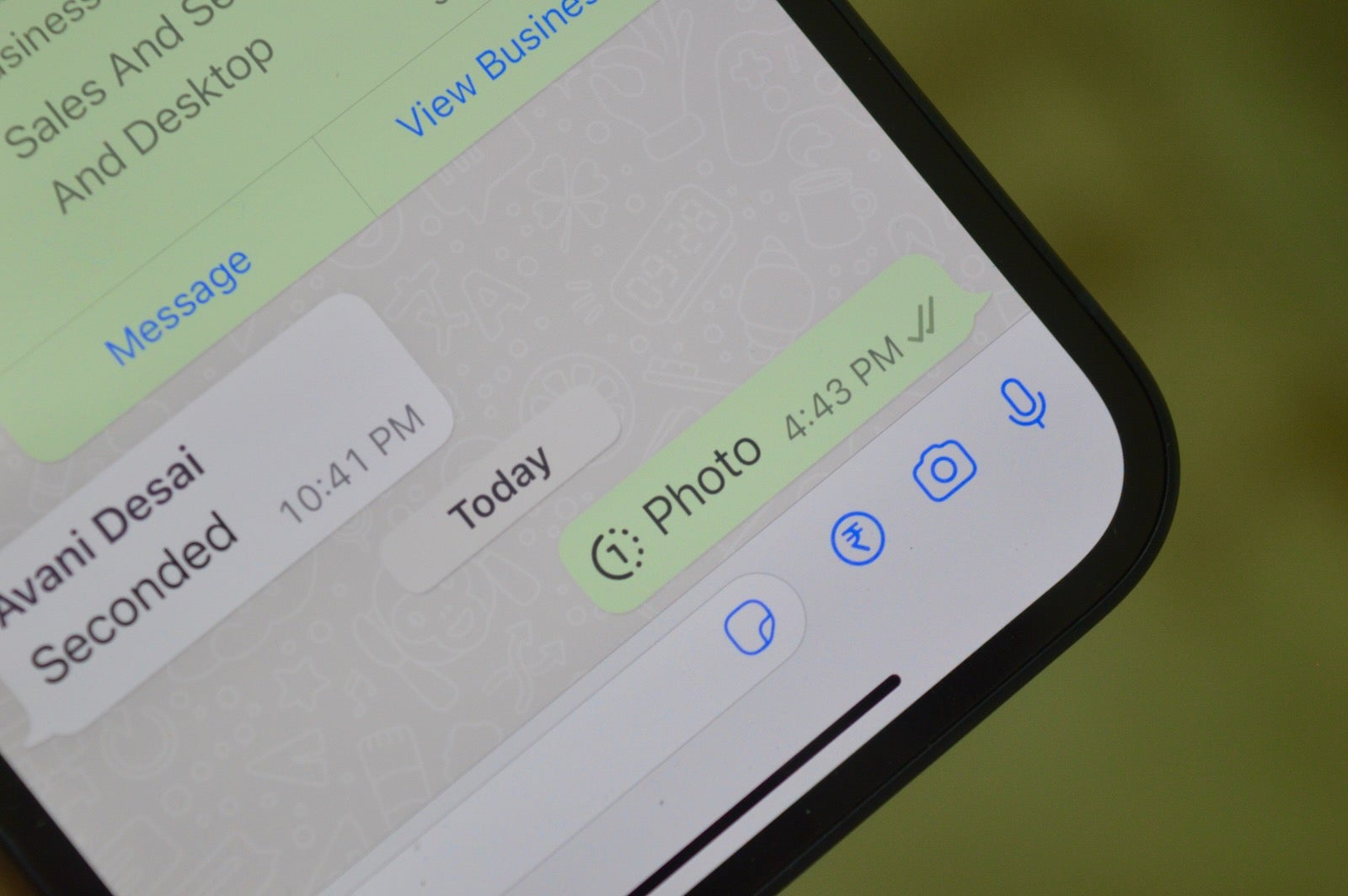
WhatsApp also has a feature for sending photos and videos that disappear right after they’re viewed. This isn’t as safe as Snapchat or Instagram DM, though — for example, if someone takes a screenshot, you won’t be alerted, so heads up there.
When you add a photo or video, you’ll see a little “1” icon with a circle around it. Tap on it to send a disappearing photo.
3. Stop saving photos and videos by default
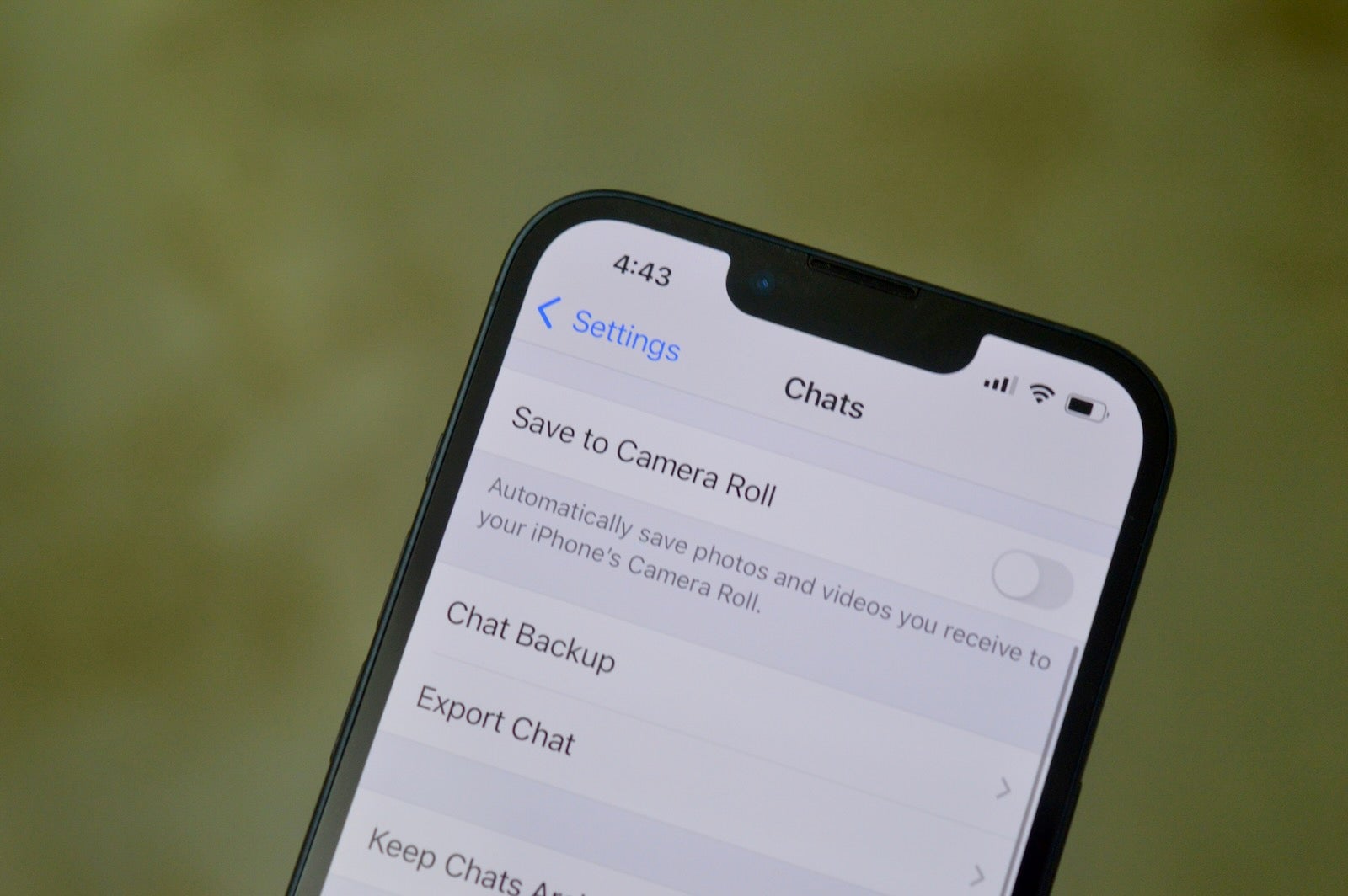
WhatsApp automatically saves all photos and videos to your camera roll, meaning your phone storage will fills up fast.
On your iPhone go to Settings > Chat > Save to Camera Roll to disable the feature.
On Android, the process is slightly longer. Go to Settings > Data and Storage Usage and from the Media Auto-Download section, go to the “When Using Mobile Data” and “When Using Wi-Fi” options.
In both sections, disable the setting for “Photos,” “Audio,” “Video,” and “Documents.”
4. Format text using text modifiers
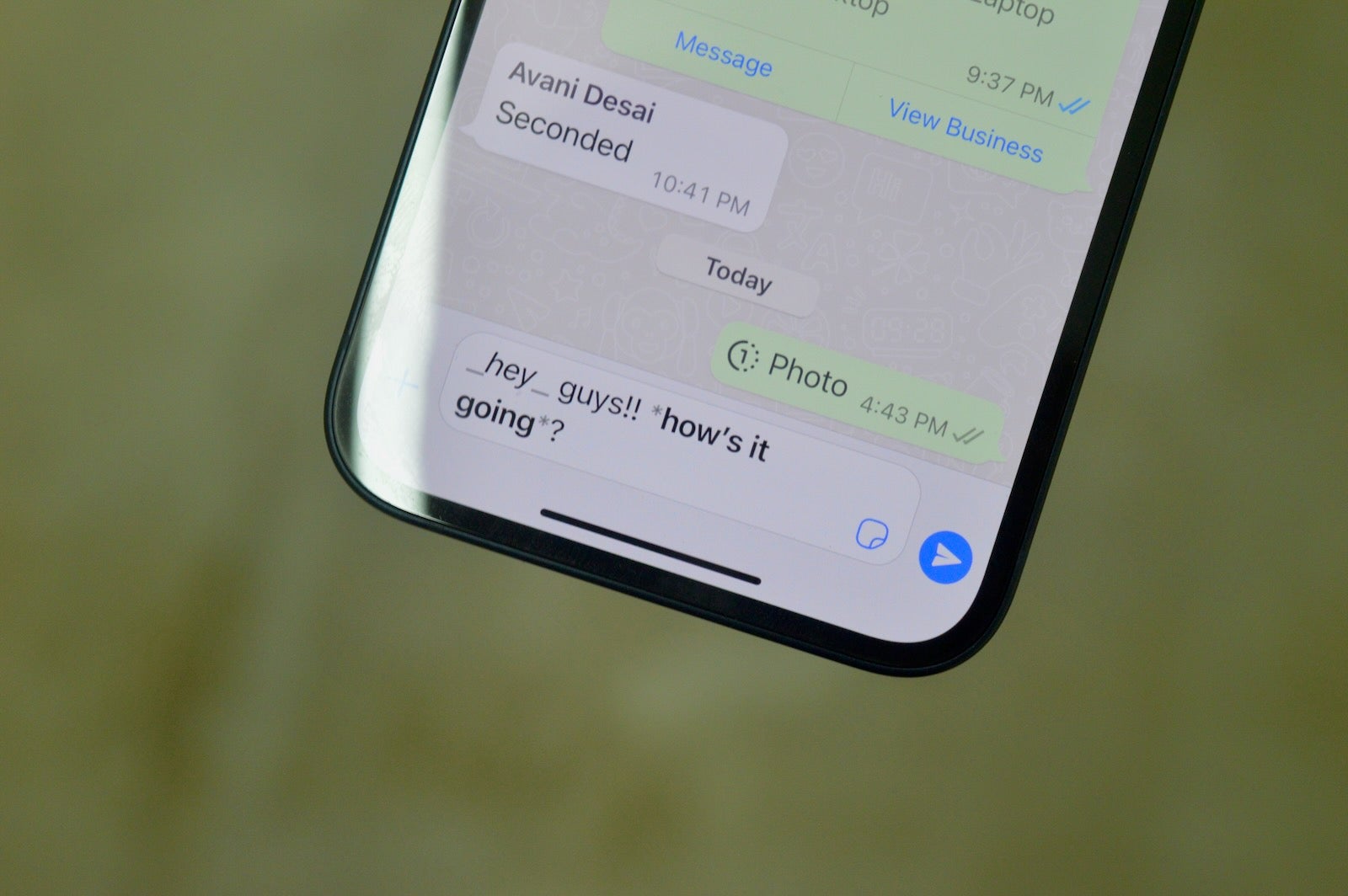
WhatsApp has a secret way to format text: Just like in Microsoft Word, you can format text like bold, italics, and more. It all works by wrapping the text in text modifiers. For example, if you want to send something in bold, wrap it in between asterisks. For example: “This is your *last* reminder.”
Here’s a list of all the text modifiers that WhatsApp supports:
- Underscore(_): Italics.
- Asterisk(*): Bold.
- Tilde(~): Strikethrough.
- Backticks(“‘): Monospace.
WhatsApp has a formatting menu as well, if you don’t want to use text modifiers. First, select the text that you want to modify.
On iPhone, tap the “BIU” button from the popup. From here, you can choose the formatting option you want. On Android, tap the “Bold” or “Italic” button from the popup menu. You’ll find the “Strikethrough” and “Monospace” options in the “More” menu.
5. Use the star to save messages
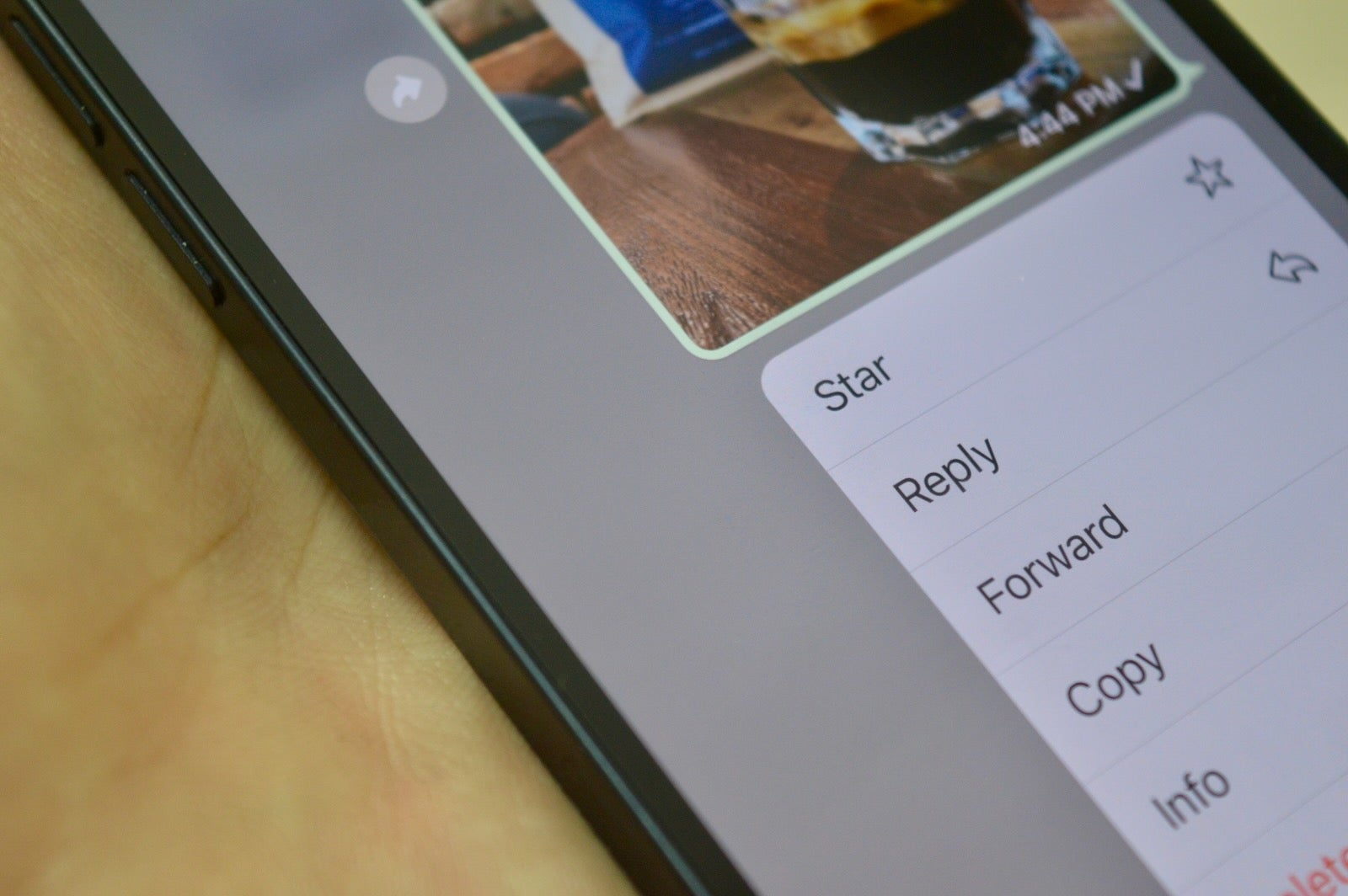
Some messages are too important to lose, like your hotel reservation or just a message from your partner. WhatsApp has a Star feature that lets you save them and then easily find them from the “Starred Messages” section in Settings on iPhone, and in the More menu on Android.
To star a message, tap and hold, and choose the “Star” option from the menu.
6. You can finally mute a conversation…forever, if you want
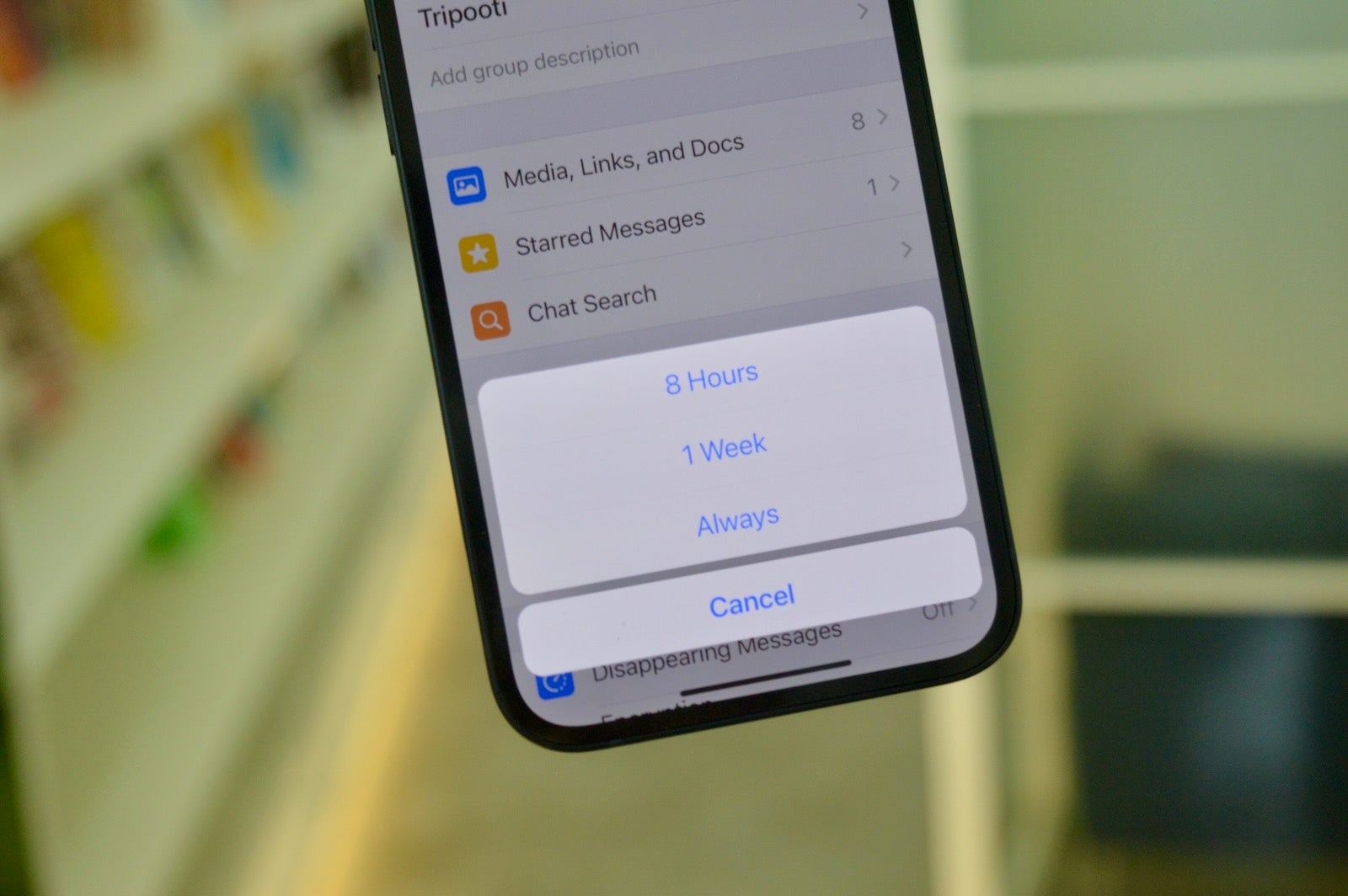
Sometimes a group chat goes berserk, or contact just won’t stop spamming you. If you can’t block them or leave the group, mute them. And WhatsApp finally has an option to permanently mute a group.
Go to the conversation that you want to mute, tap the name at the top, and choose the “Mute” option. Then, choose the time frame (8 hours, 1 Week, or Always).
7. Hide a conversation using your Archive
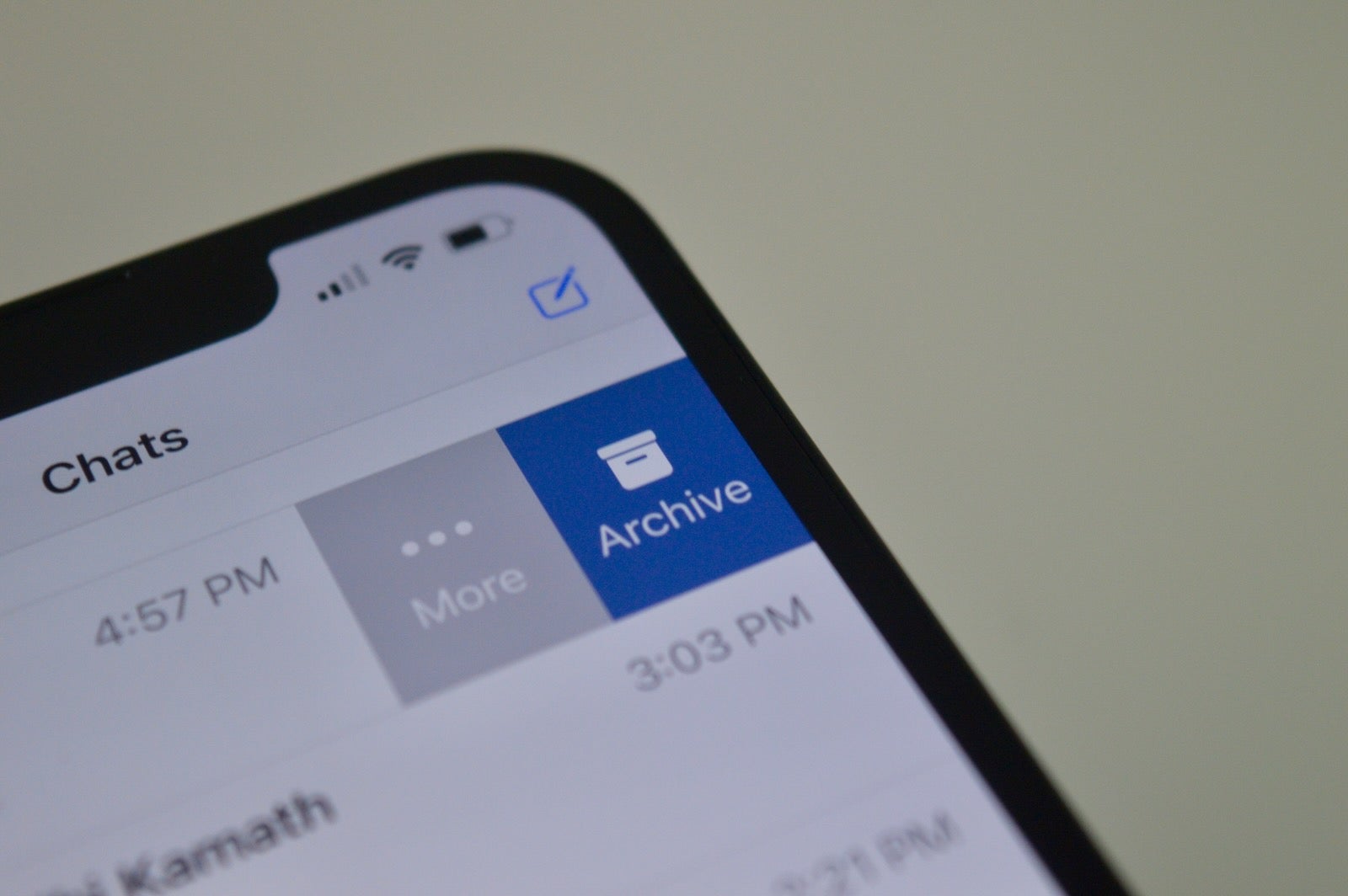
After muting a conversation, the next step is to make it disappear from your chat list.
Archiving a conversation will permanently move it to the Archive list, and it won’t appear on your Chats screen anymore. On your iPhone, swipe right on a conversation, tap “More,” and choose the “Archive” option.
On Android, tap and hold the conversation, and tap the Archive button from the top toolbar.
8. Hide when you were last seen online
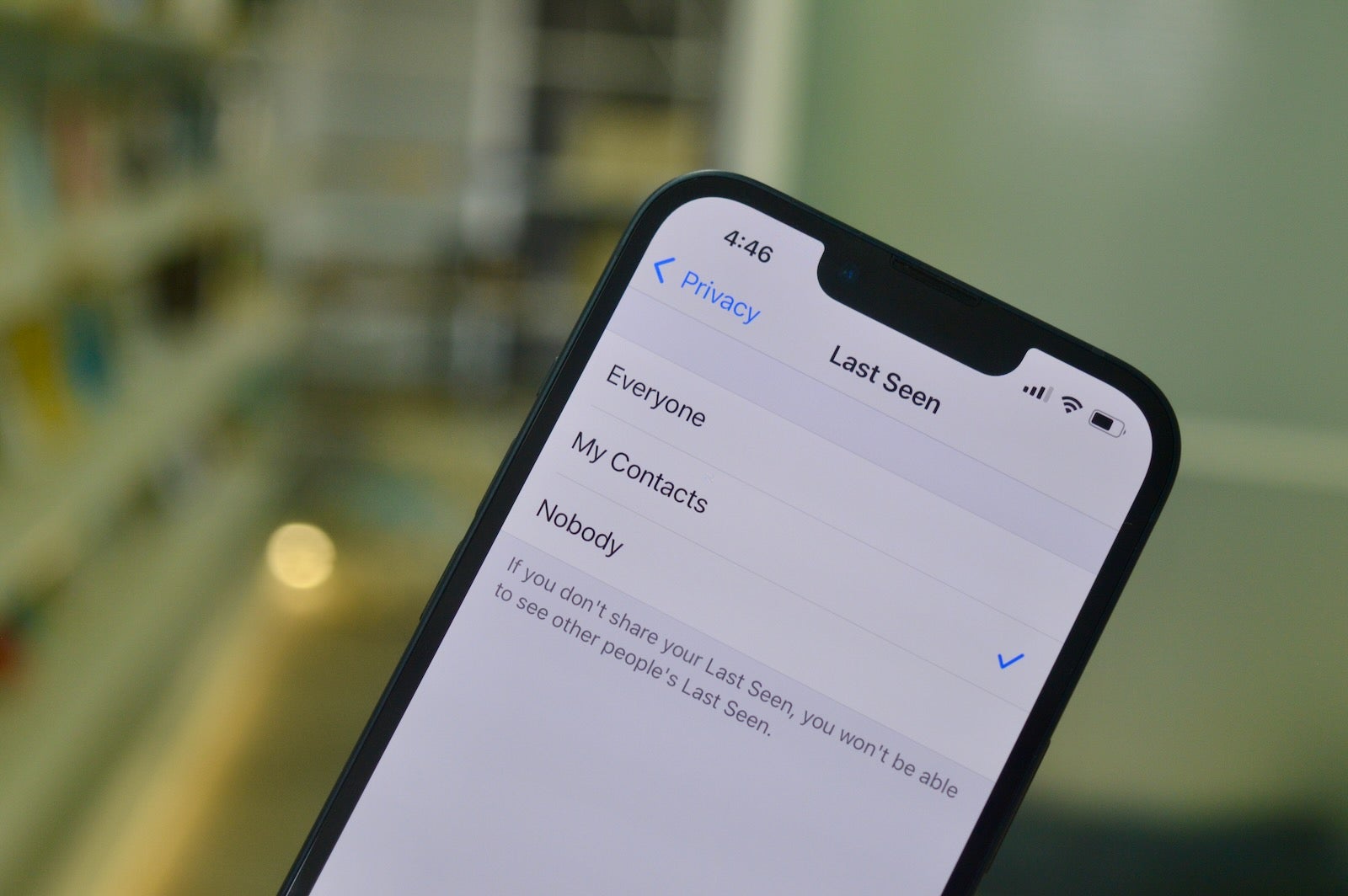
WhatsApp’s Last Seen status gives you away: People can know when you were last online. You can hide this in your Settings.
Go to Settings > Account > Privacy > Last Seen. Here, you can switch between “Everyone,” “My Contacts,” and “Nobody.” Choose the “Nobody” option to hide your last seen from everyone.
9. Stop people from adding you to groups without an invite
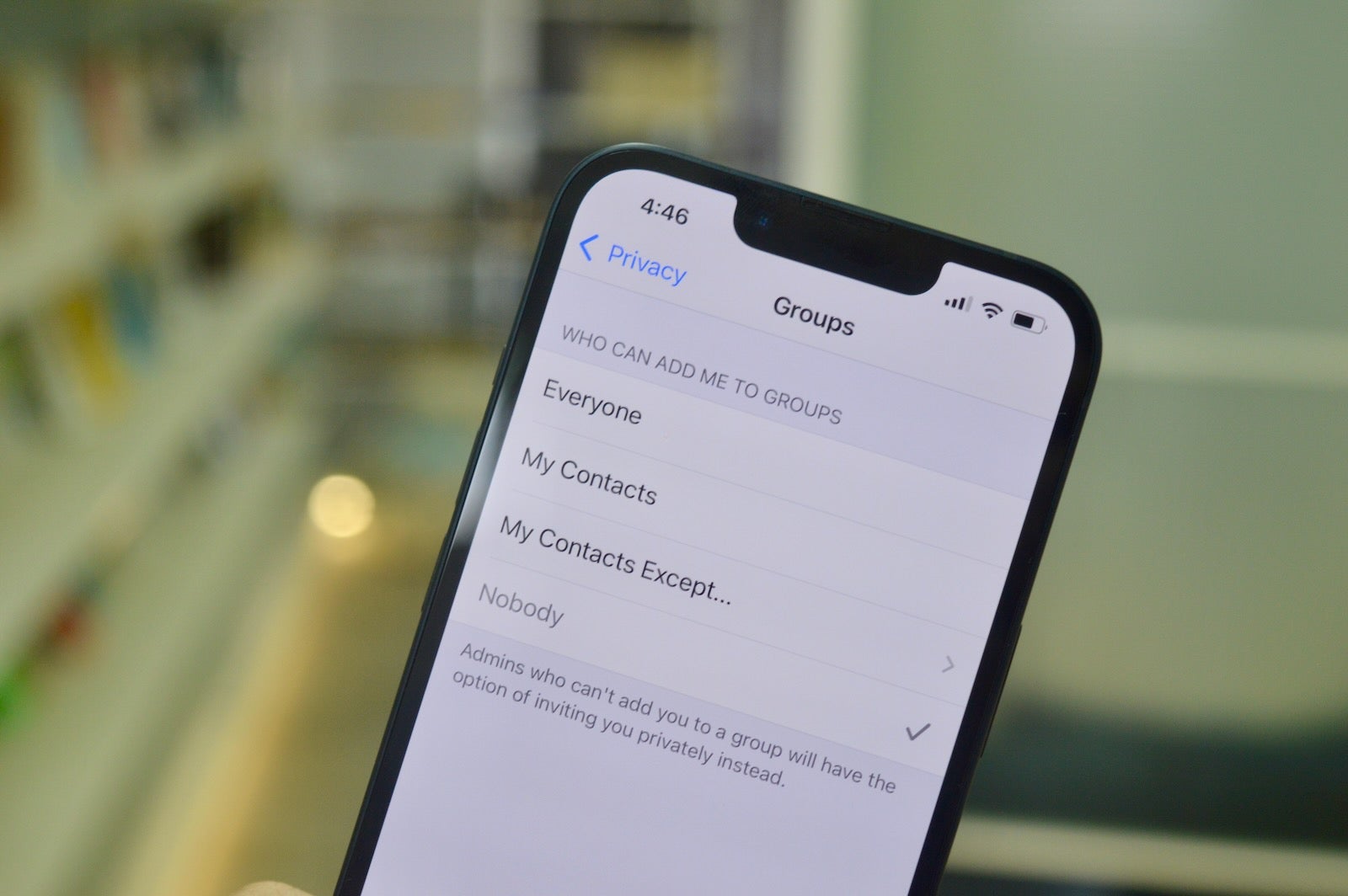
One of the most annoying things about WhatsApp is the fact that anyone who has your number can add you to a group. This has turned into a spanning technique as well. But WhatsApp has an option that lets you block unknown users — or everyone — from adding you to groups.
Go to Settings > Account > Privacy > Groups. From here, you can choose “My Contacts” to limit this only to your contacts.
Select the “My Contacts Except” option, and choose all contacts to block everyone from adding you to groups. The next time someone wants to add you to a group, they’ll have to send you an invite instead.
10. Delete unnecessary WhatsApp data
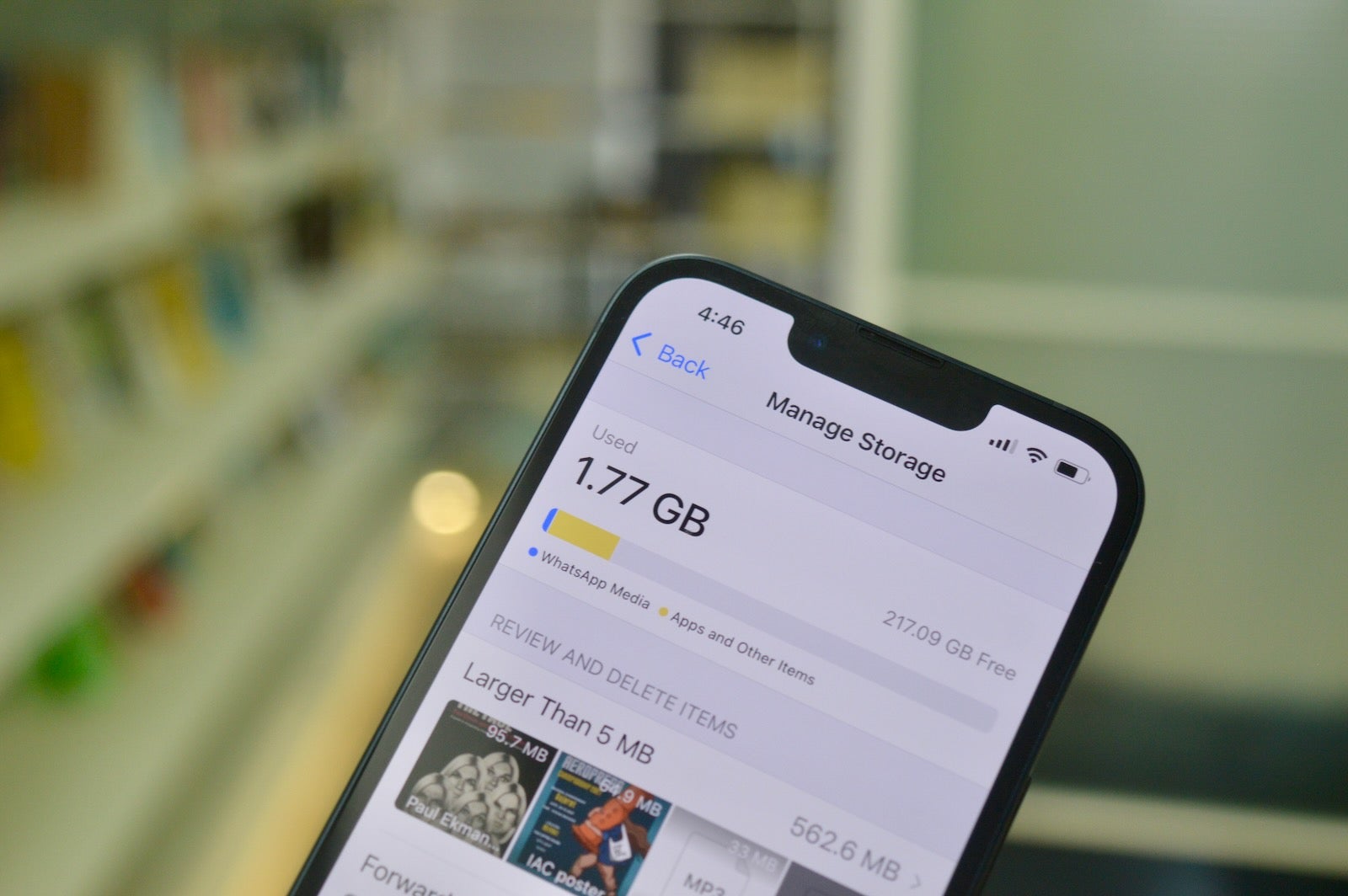
If you’re part of a lot of groups, or if you have the auto-download featured enabled, chances are that WhatsApp is eating up a couple of GBs of your storage space pretty easily. WhatsApp has a built-in storage management tool that will help you find and delete unnecessary conversations, photos, and videos.
Go to Settings > Storage and Data > Manage Storage to get started. Here, you can filter attachments that are larger by 5 MB. You can also see a list of chats with the highest storage space.
Choose a chat, select the media that you want to delete, and tap the Delete button to reclaim the storage space.
11. Use WhatsApp on your computer (without your phone nearby)
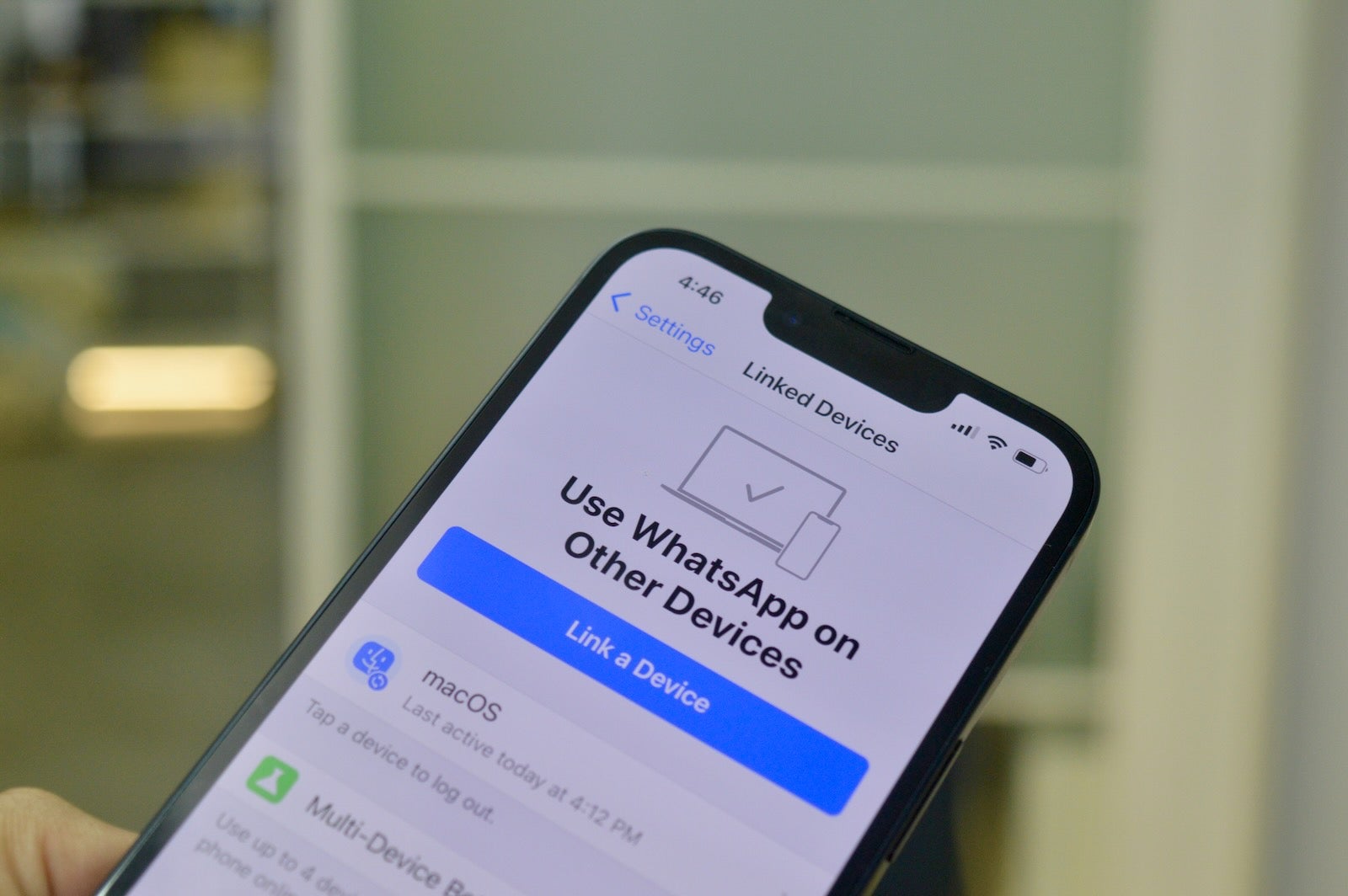
Did you know that you can use WhatsApp from your computer as well? It works in a browser using the WhatsApp Web client, or the dedicated WhatsApp Desktop app. Just scan the QR code from Settings > Linked Devices and you’re ready to go.
For this to work, you’ll need to keep your phone nearby and connected to the internet. But using a new multi-device beta feature, you can now use WhatsApp on your computer, even when you’re away from your phone. Just make sure to connect with your smartphone once every 14 days.
To do this, go to Settings > Linked Devices > Multi-Device Beta > Join Beta.
12. Share your live location
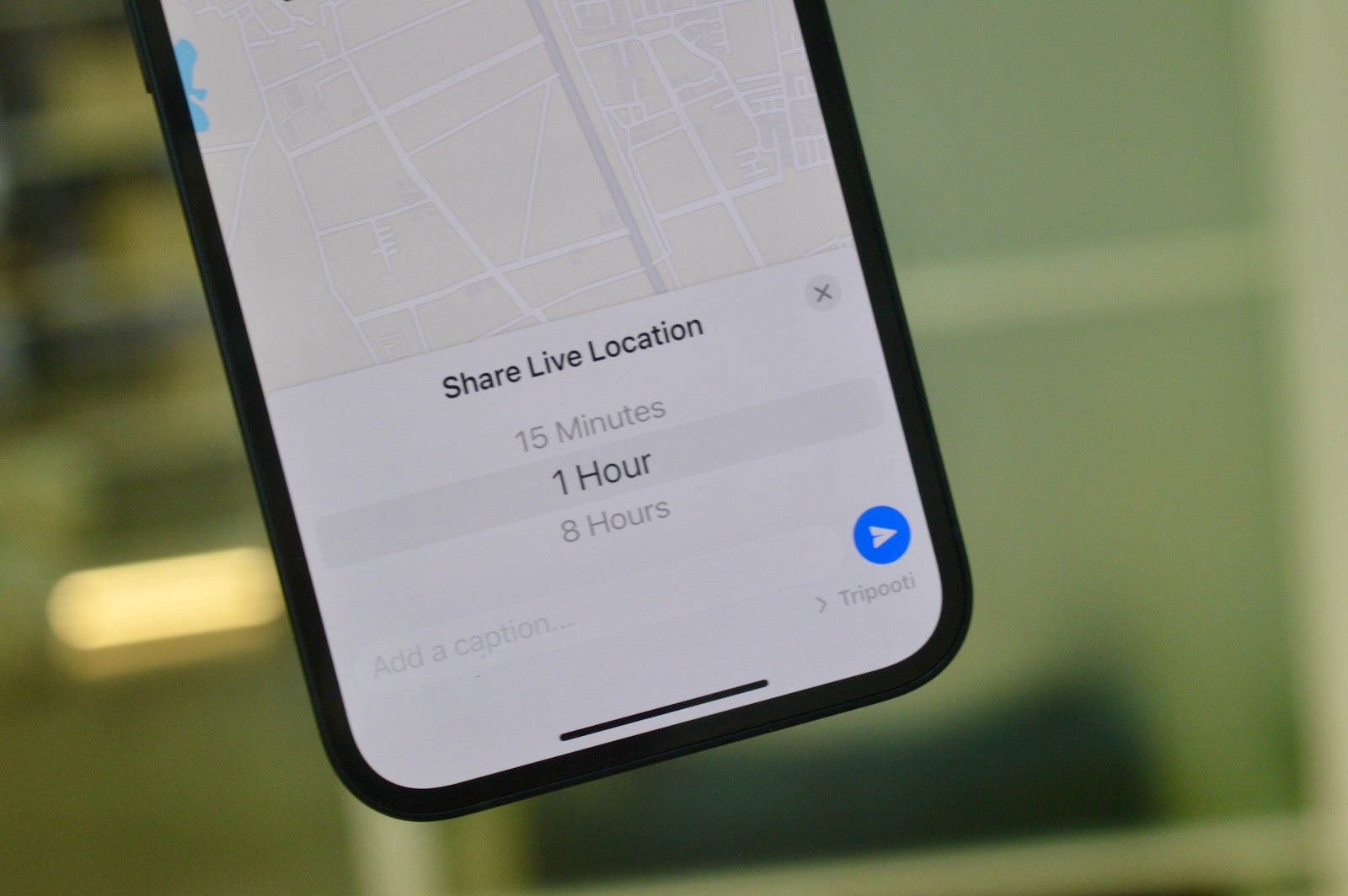
This is another useful WhatsApp feature that’s buried in the attachments menu. You can share your live location with anyone on WhatsApp. This is great when you’re on your way to meet someone, or if you just don’t feel safe during your travel.
Open the conversation, and tap the Attach button (On the iPhone it’s the Plus icon, on Android, it’s the U pin icon). From the menu, choose “Live Location,” and select your time frame to get started.
13. Pin important chats at the top (but at a limit)
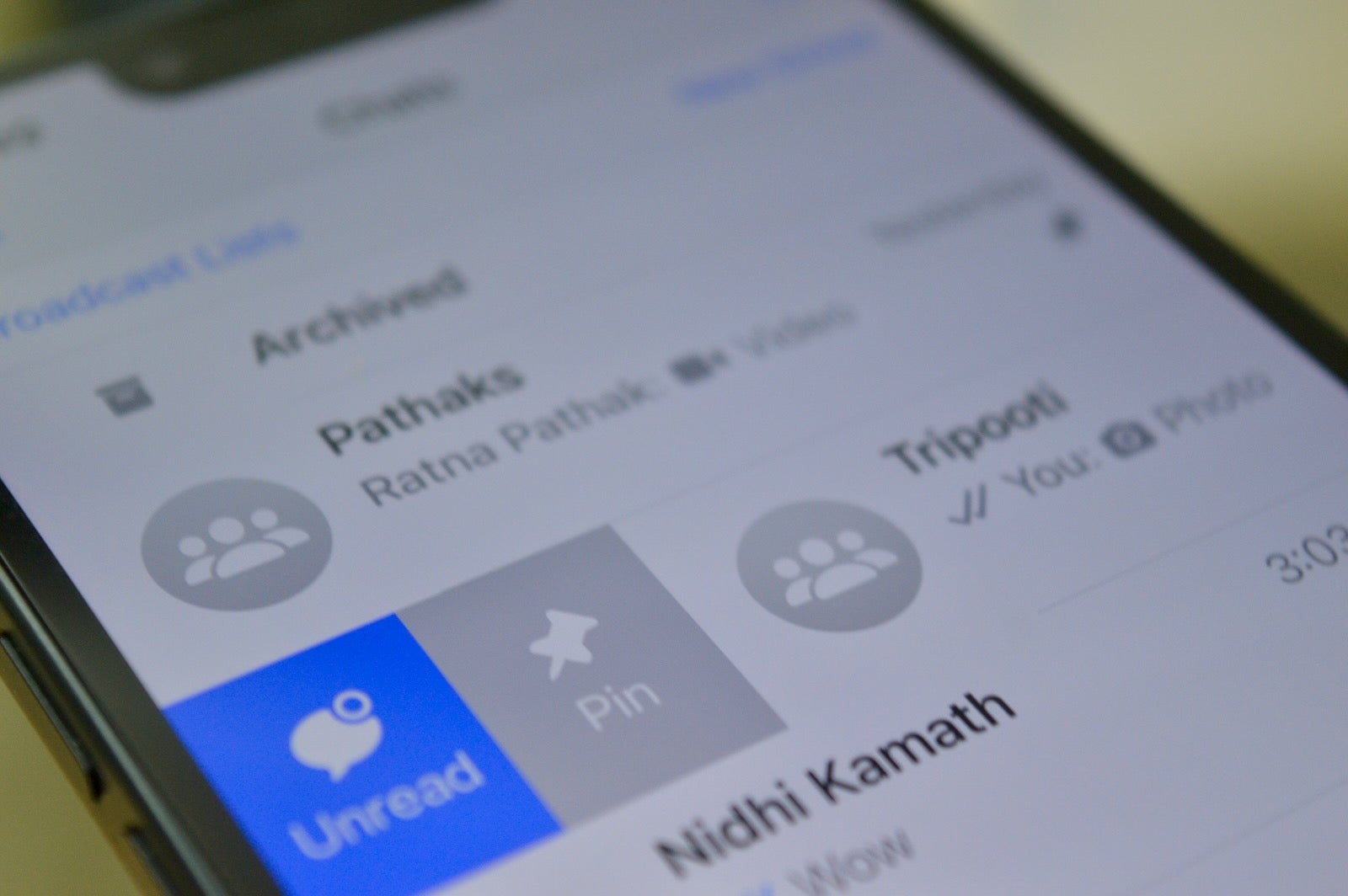
WhatsApp lets you pin up to three conversations to the top of the Chats section. This means no matter how busy your WhatsApp gets, these three conversations will always be easy to reach.
On iPhone, swipe right on a conversation, and tap the “Pin” button to pin the conversation to the top.
On Android, tap and hold the conversation, and choose the “Pin” option. You can unpin a conversation in the same manner.
14. Change the conversation background (and make dark mode even better)
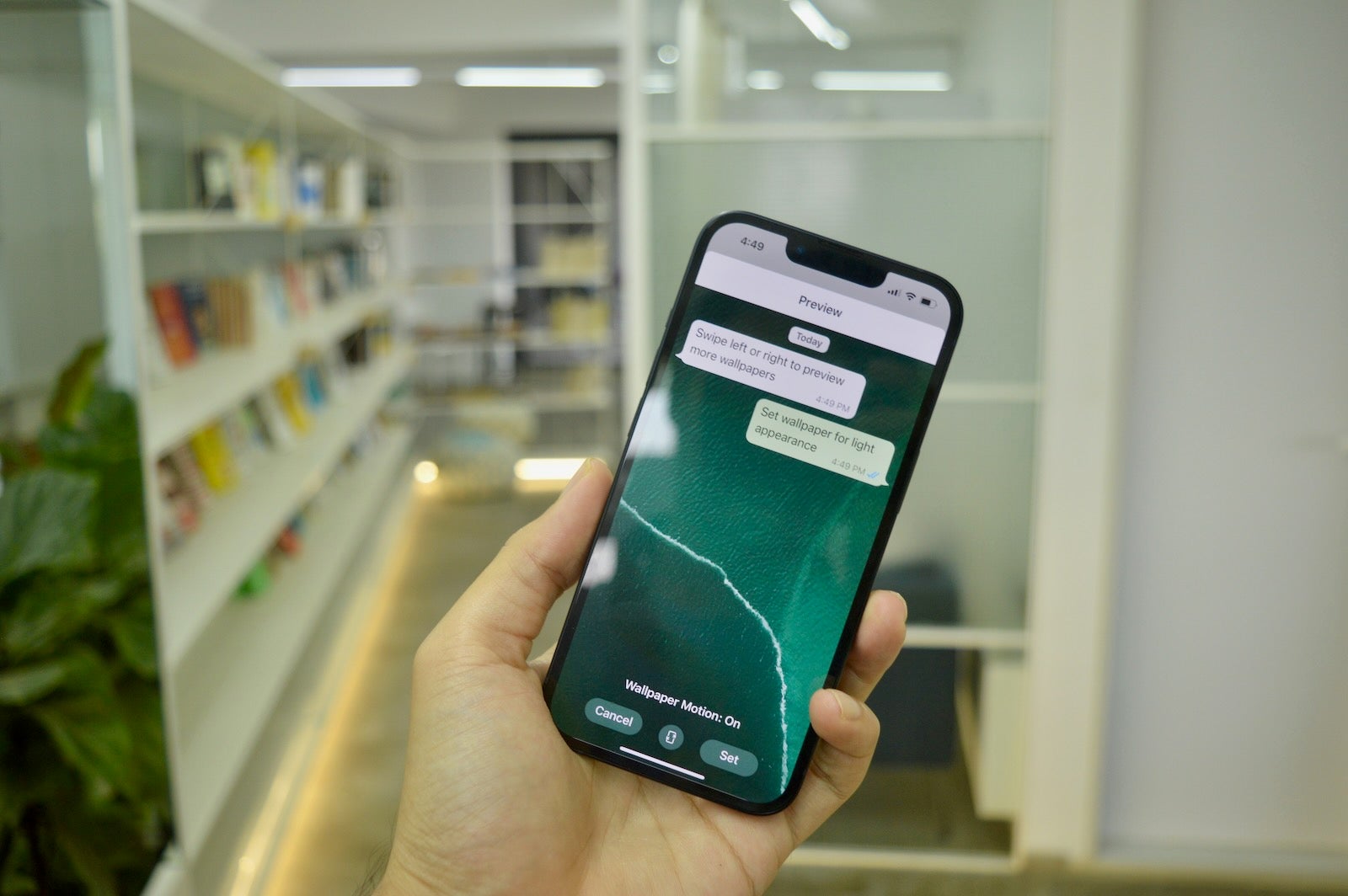
To make your WhatsApp chats interesting, you can change the chat wallpaper for everyone or for particular chats.
Go to Settings > Chat > Chat Wallpaper > Choose a New Wallpaper. If you want to change the dark mode wallpaper, switch to dark mode on iPhone or Android, and tap the “Choose Dark Mode Wallpaper” option instead.
Here, you can choose one of the built-in wallpapers, or you can choose any photo from your gallery.
Similarly, you can change the wallpaper for a particular chat. On your iPhone, open the conversation, tap the name from the top toolbar, and go to “Wallpaper & Sound.”
On Android, open the conversation, tap the three-dotted Menu button, and choose the “Wallpaper” option.
15. Make sure you back up your chats
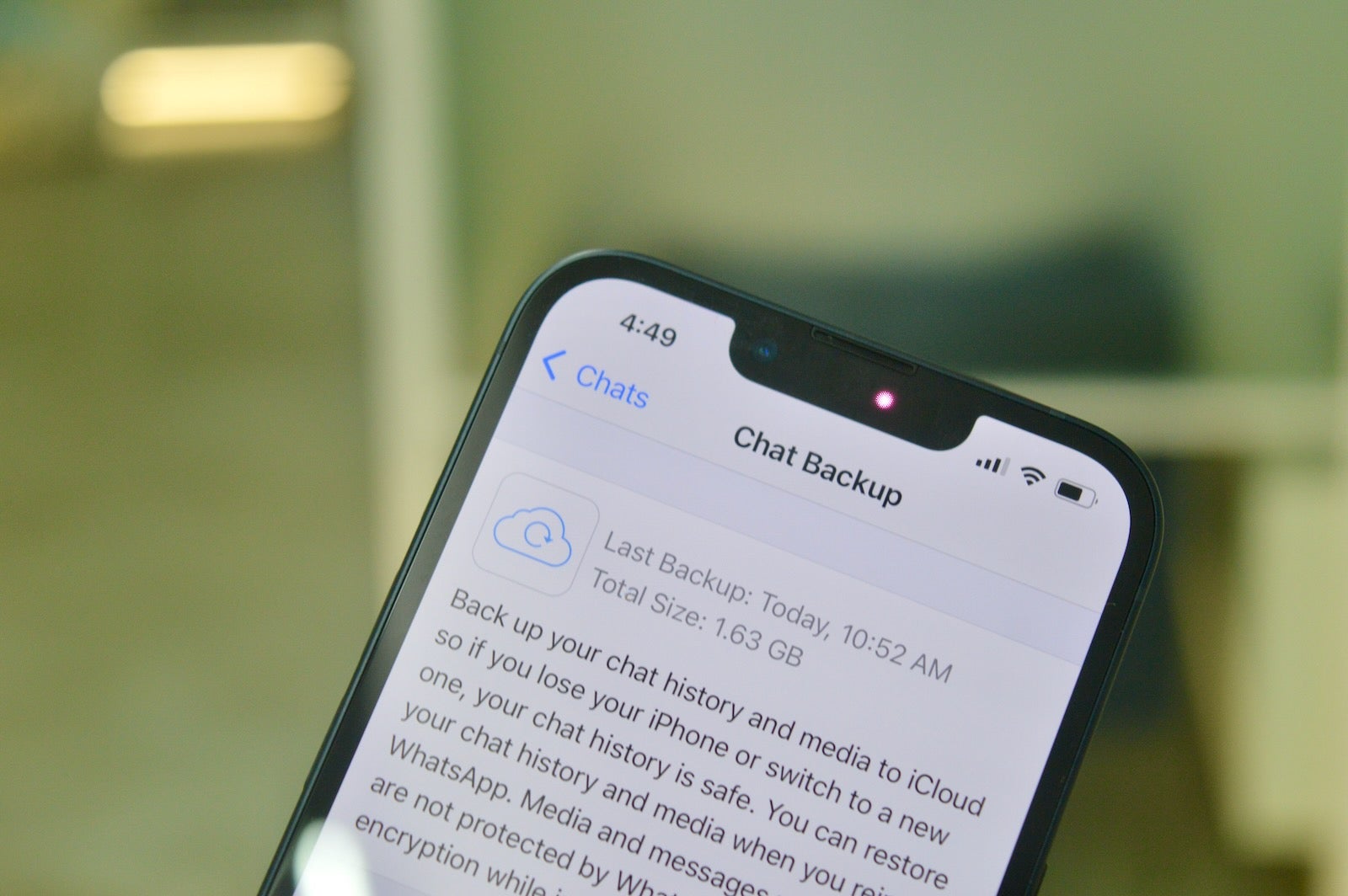
The conversations and photos exchanged on WhatsApp might be some of the most important moments in your life, and you should protect that data.
Go to Settings > Chat > Chat Backup to enable automatic data backups. On iPhone, the data will be backed up using iCloud. On Android, it will be backed up using Google Drive.
16. Move WhatsApp chats between iPhone and Android
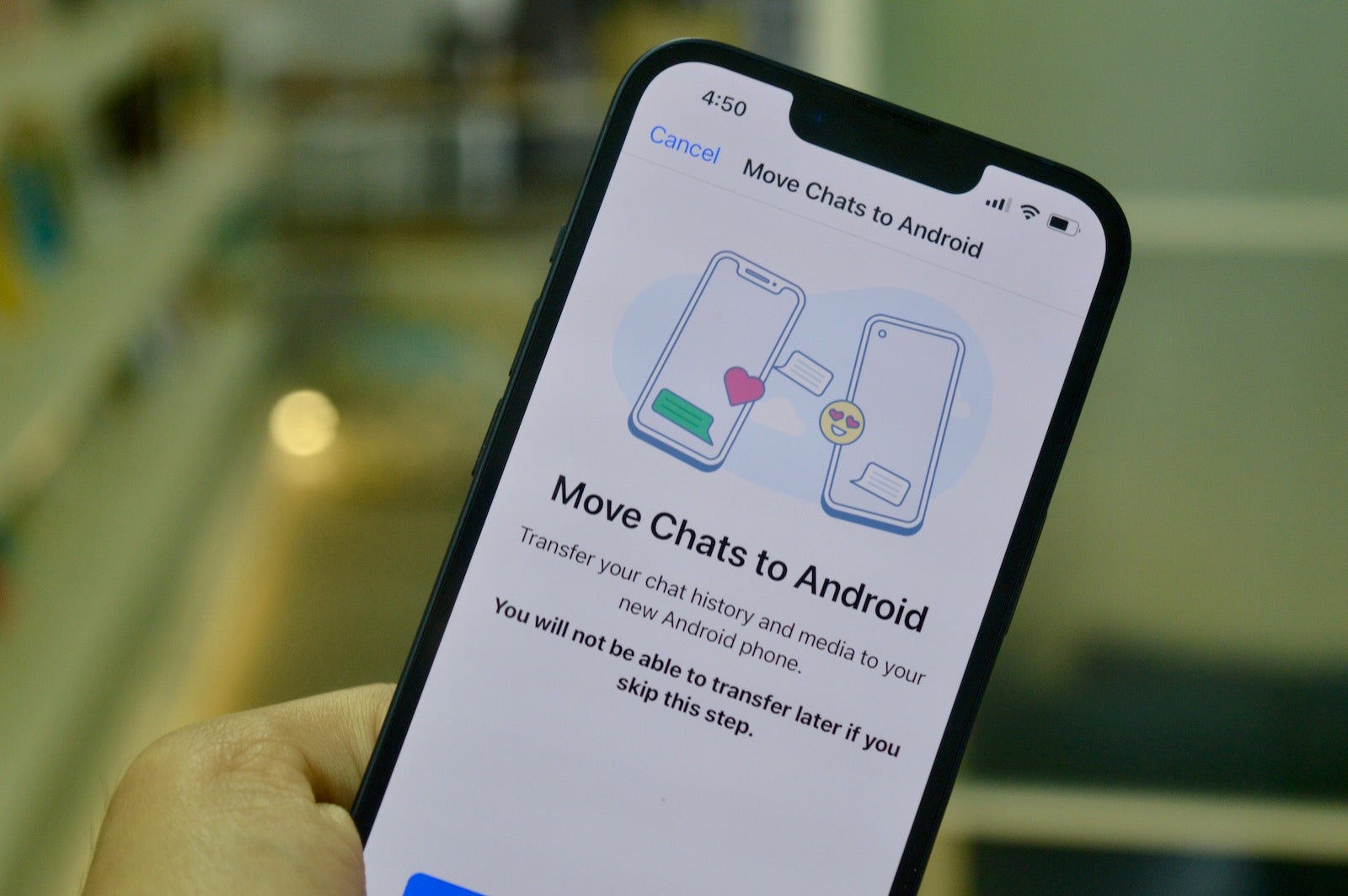
For the longest time, it wasn’t possible to move chat backups between iPhone and Android. WhatsApp is finally letting users do that though (as long as you’re using Android 12 and above). For now, it’s only available for Galaxy and Pixel users, but as Android 12 rolls out to more devices, so will this feature.
To transfer iPhone chats to Android, go to Settings > Chats > Move Chats to Android. The Android to iPhone transfer feature isn’t available yet, but we have outlined a workaround in our guide.
17. Individually export a chat for backup
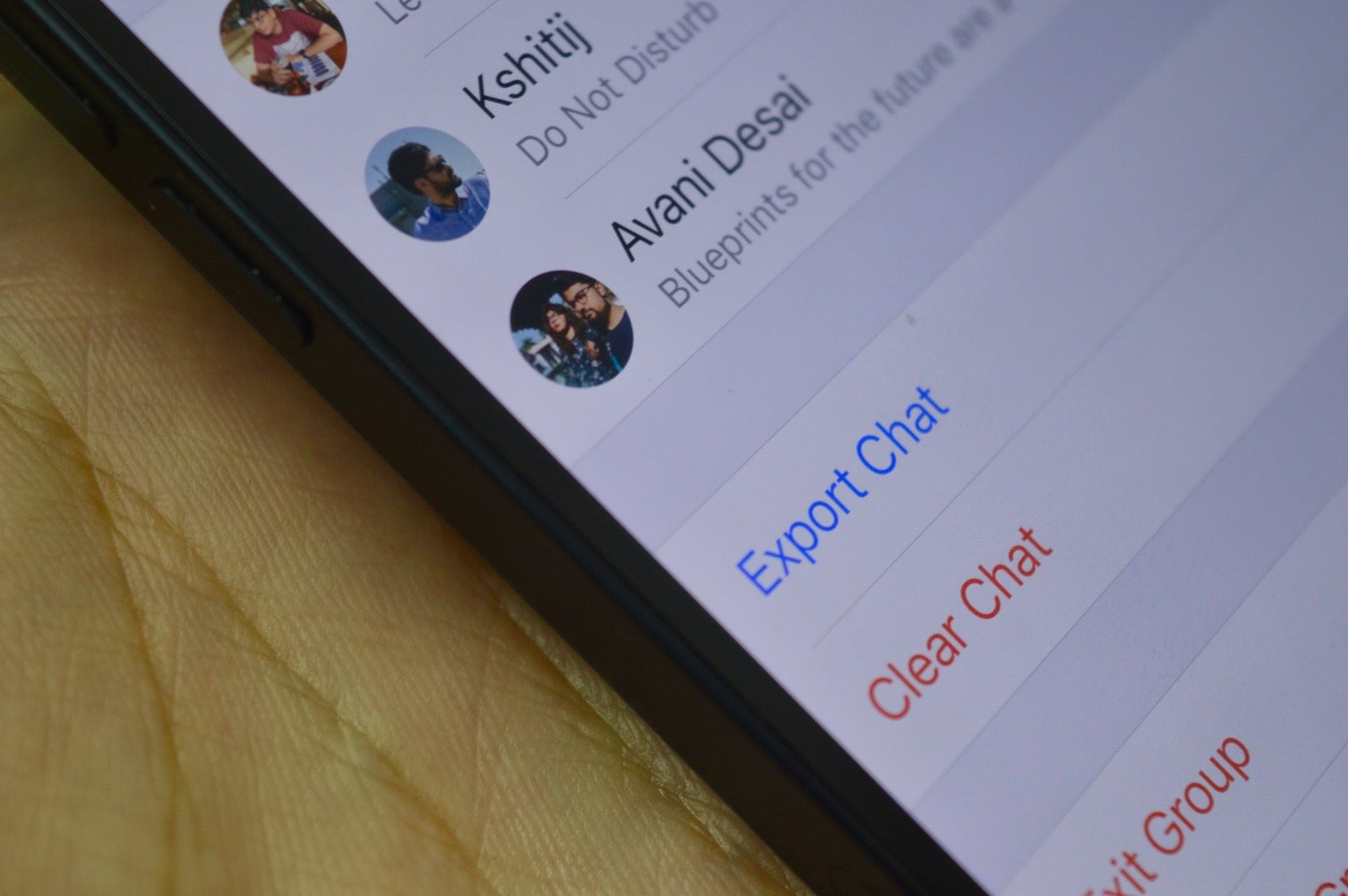
There’s another way to backup and transfer chats on WhatsApp: You can individually export a conversation in a Zip format. This can include all text and media. This chat can be imported into an app like Telegram.
To export a chat, open the conversation, and tap the name from the top. Then, choose the “Export Chat” option to get started.
18. Delete a message for everyone
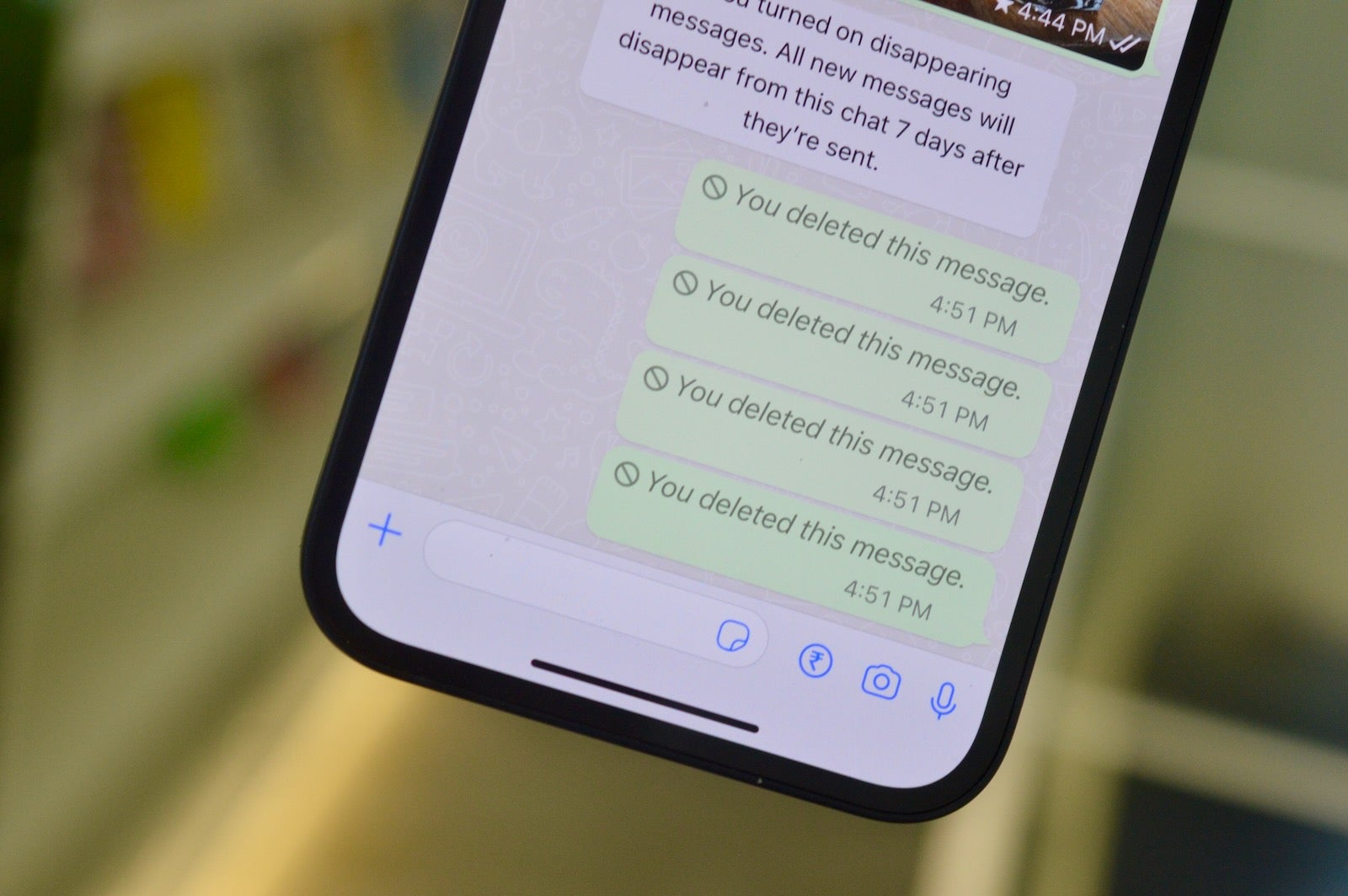
Sent something on WhatsApp by mistake? You can now delete a message from the conversation, or the group, so that no one can see it (as long as they haven’t seen it yet). The message will disappear from the conversation, and from the notification as well.
Go to the conversation, tap and hold the message, tap the Delete button, select more messages if you want, and tap the Delete button again. From the popup, choose the “Delete for everyone” option.

Leave a Reply
You must be logged in to post a comment.