Christmas is over, and it’s time to start buying for yourself again. Consider treating yourself with a gift that will keep giving for years to come: upgraded computer components. These are minor upgrades you can install yourself (no repair shop required) and will save you so much time over when writing, shopping, or just waiting for your ageing PC to boot up, you’ll wonder why you spent so long with a spinning disk in your computer.
Image credit: Yutaka Tsutano/Flickr
Before You Buy, Check the Specs
Before you pay for any components, get a handle on your system’s specifications so you know which components you can purchase. RAM is available in multiple form factors, clock speeds, and latency levels, while storage drives can use different interfaces like SATA, PCIe, mSATA, or M.2. It all gets a bit confusing, so just focus on using the same interface or form factor, while boosting the amount of memory or storage space.
Windows 10
In Windows 10, you can check your system specifications in a few ways — most involving digging through system settings and sifting through every component in your PC, looking for the right numbers and letters in a component’s name to figure out its technical specifications. The easier method involves downloading Speccy, which scans your system hardware to give you the relevant information you need for upgrading your PC. You’ll get a summary of the parts in your PC, and see what kind of memory, storage interface, graphics card, and processor you have. Keep that information handy, as you’ll need it to filter your search for parts online.
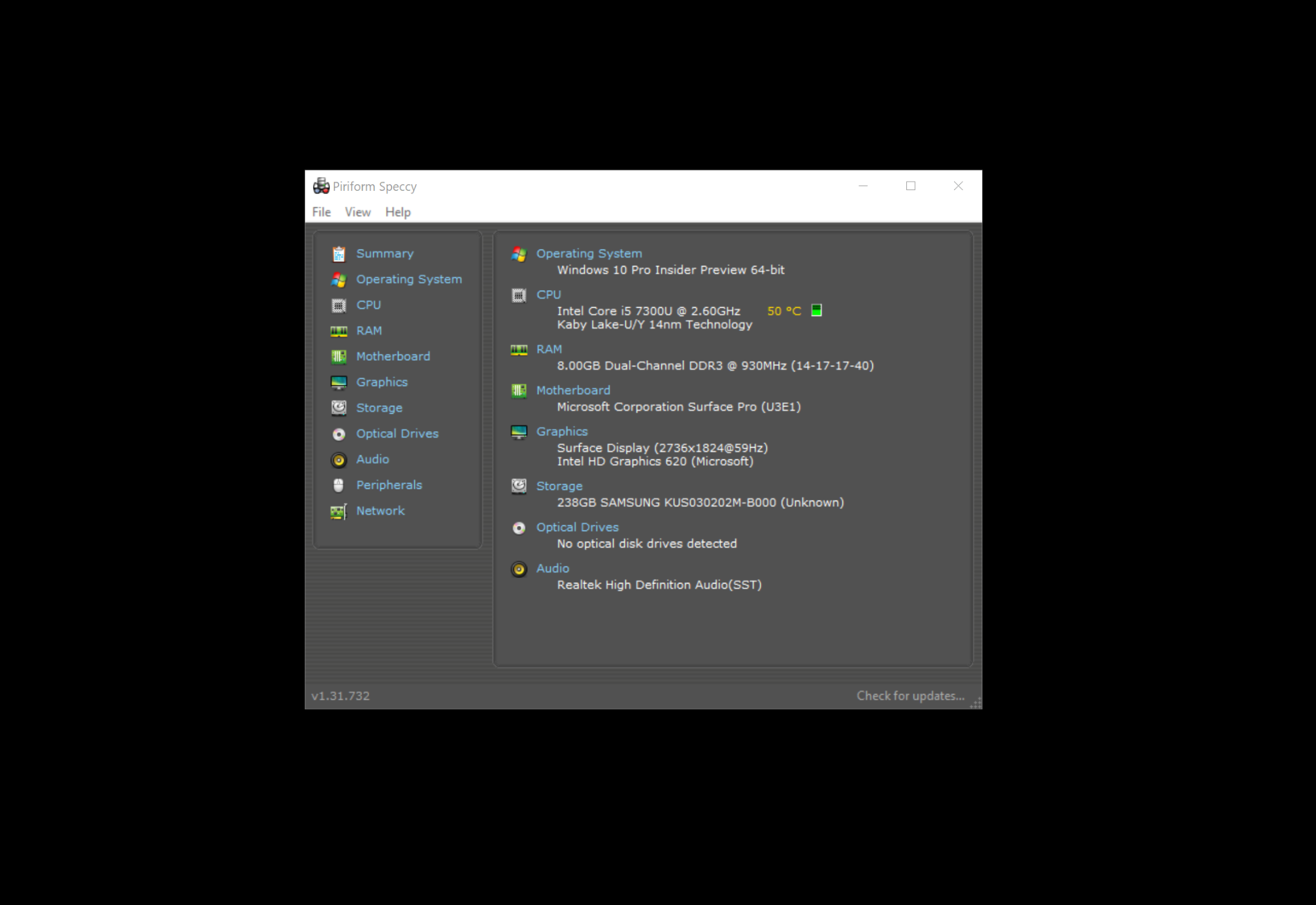
If you’d rather not add a new app to your computer, you can hit Ctrl-Alt-Del, select Task Manager, then hit the Performance tab to get an overview of your CPU, memory, and disk storage. You’ll see the information you need about your memory, graphics card, and hard disk.
You can also hit the Start menu, and search for System Information. There you’ll get a list of all the hardware that makes up your PC, including the type of RAM, storage, and graphics card in your machine.
macOS
Hit the apple icon in the top-left of your display, then select About My Mac. You’ll see a simplified overview of the hardware in your Mac, including hard disk size, memory, and CPU. Select System Report to see a more in-depth list of all the hardware that makes up your Mac, along with the information about your memory and storage, two upgradeable components depending on the type of Mac you own.
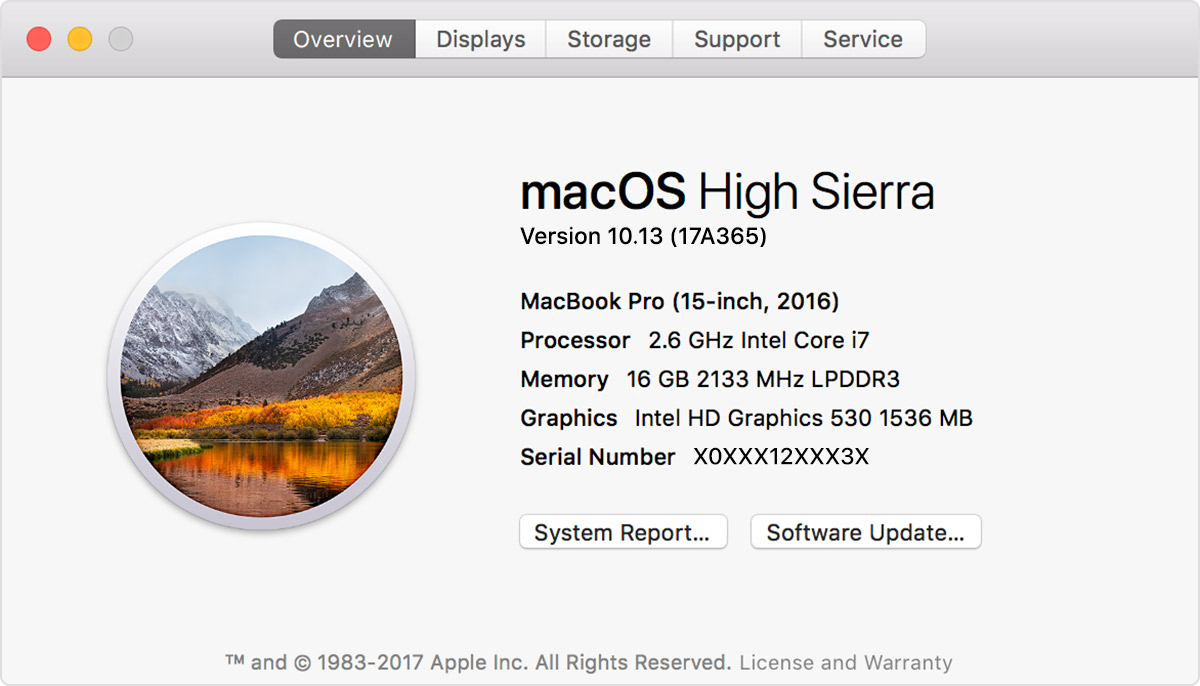
Find Compatible Parts
Once you’ve got the type of components you need down, you can use a site like PC Part Picker, which makes it easy to find the part you’re looking for from whichever retailer has it available. You can browse by individual components, and filter your options based on compatibility with your system. If you’re buying parts for an Apple computer, check OWC or Macfixit, which specialises in Mac components.
Upgrade Your SSD First
Solid-state drives are now cheap enough that there’s no excuse for you to be stuck with an obsolete, slow, spinning hard disk drive. SSDs can nearly triple your computer’s performance by eliminating the moving parts involved when using a hard disk drive. If you have a motherboard with an M.2 slot, make sure you get a compatible M.2 SSD, one using a faster PCIe interface.
Get More RAM
The more memory in your PC, the more tabs you can have open at once, the less time you’ll spend waiting for apps to manage large files like photos or videos, and the more apps you can use at the same time. You don’t need to spend all your cash buying 16GB of RAM (unless you’re doing some heavy video editing); 8GB will do just fine. Ensure you choose the right form factor (look for something like SO-DIMM, or DDR4 in your system’s RAM synopsis) so you buy one that actually fits in your motherboard.
Get a New Video Card for Prettier Games
You don’t need to buy a $US300 ($387) video card with a robot on the box to play recent video games on your PC on something other than the “Low” quality setting. If your PC doesn’t have one, spending under $US100 ($129) can get you a graphics card perfect for enjoying fast-paced games in 720p, or less demanding games at 1080p. Your PC won’t be running any VR games, but adding a graphics card also means you’ll be able to drive multiple monitors at once. Because everyone loves being distracted.
This story has been updated since its original publication.

Comments
7 responses to “How To Speed Up Your Old PC”
Linux
Well i guess it would make it faster but its gonna take away its usefulness.
Use Pegasun System Utilities. It’s all done for you.
Also, check the cooling system is working properly. Overheating = CPU errors and/or throttling. Might be as simple as cleaning all the dust/gunk out of the case and fans.
For old machines sometimes the thermal paste degraded so there is no longer good heat transfer from the CPU to the heat sink. I had an old laptop that ran hot with fans going all the time. Performance was terrible due to throttling. Opened it up and the paste was dry and cracked and no longer stuck to the heat pipe. New grease and the machine was all fixed up
And if you’ve followed the incremental Windows Upgrade Path, backup your documents/downloads/media/game saves/software keys/etc and nuke that installation.
A Clean Windows installation will make a world of difference to a Windows PC’s performance by clearing out the dregs of previous editions.
“..spending under $US100 ($129) can get you a graphics card perfect for enjoying fast-paced games in 720p, or less demanding games at 1080p..”
There has never been a more false statement on the internet, no one should ever be buying a GPU that costs under $100USD, as the price to performance ratio is laughably low, much better off spending $200USD and getting at least a 1050TI from Nvidia.