Android, iOS: The news app formerly known as MSN relaunched Wednesday as Microsoft News. The free app for iOS and Android uses AI and human editors to curate stories from thousands of sources into topic-based channels. It also has a Local news tab for news from your current city or another location you care about, as well as a dark mode to make reading the news easier on your eyes — even if it’s not so easy on the soul these days.
Getting started with Microsoft News
The first time you launch Microsoft News, you’ll be asked to sign in to your Microsoft account so the app can sync your interests and settings across devices, but it’s not necessary. Next, you’re shown a list of news topics and asked to select your interests. The app selects a few on your behalf, like Top Stories and Entertainment; others options include things like Personal Finance, Good News, Politics and Technology.
Once you’ve picked your interests, you’ll do most of your reading in the News tab, on the far left of the bottom toolbar. Along the top is a side-scrolling list of the topics you selected. You can scroll through the topics and tap one to jump to it, or simply swipe the whole page to the left or right to see the next or previous topic in your list.
Each page includes easy-to-read article headlines, along with a main image, the source and how long ago it was posted. A headline occasionally doesn’t have an image and some tall images will scroll inside their image boxes as you scroll up and down the page.
You’ll also see sponsored posts in the app — we spotted a HelloFresh ad in the Politics section, and an ad for car insurance quotes in Technology — but they’re clearly labelled SPONSORED above the headline, along with the company name where the news source would go.
Reading the news
Tapping an article headline opens it full-screen, and offers a pretty darn nice reading experience. While you can enable the app’s dark mode universally in Settings (the far-right tab on the bottom toolbar), you can also tap a moon button found at the top-right of each article page to quickly switch to dark mode. The button switches to a sun that you can tap to go back to standard mode, black text on white.
The top toolbar on an article page also has a slider to adjust font size up one size or down one size. This doesn’t affect the headline, and while the larger font is easier to read, it’s not that much larger than the standard size.
At the bottom of an article, you’ll see two previews (a headline and an image) for Up Next articles. You can tap one to jump to it, or just keep scrolling — the next one will be served right up, like another episode of a series on Netflix.
Videos only show up in the Videos topic, where they aren’t accompanied by articles. If you don’t keep the Videos topic around, you won’t see videos in the app at all, which could seem refreshing. In any case, article pages load very quickly.
Finding more sources
The Explore tab in the bottom toolbar lets you add more topics to your interests, and it has a search field where you can enter keywords to create search-based topics powered by Bing. I set up Lifehacker as a topic to see if Bing would only pull in articles from Lifehacker and it did find results from the website, along with life-hacky articles from other sites too.
Ad-hoc topics like this may contain some articles that aren’t formatted for Microsoft News, however. Those are displayed in an in-app browser, so they look and work just like the website.
Getting around
If you get engrossed in a topic, you can keep scrolling down to read all of its stories one by one. A back arrow at the top of the article will take you back to the topic page, where you can tap another headline. You can also swipe left on an article to advance to the next one, if you like the “turning pages” approach.
The app’s bottom toolbar is ever-present, so you can always tap the News button on the far left to go back to the last topic page you viewed.
Shortcomings
You can’t tweak notifications at all just yet — they’re on or off. We’d like to see options to enable or disable notifications by topic, set a do-not-disturb schedule and even blacklist notifications from certain sources or about certain keywords. The app is designed to notify you of breaking news, but I haven’t gotten any alerts in my time with it yet.
The Local news tab was also a mess in my testing, showing Bing results that weren’t news stories, or were headlines for old news stories that led to “page not found” errors. Hopefully that’s just a first-day glitch the company can fix quickly, because right now the Local tab is useless.
Microsoft News doesn’t offer much that Apple News, Google News, and Flipboard don’t have, but it’s free and has a nice dark mode. If you use Microsoft News products on other platforms like Windows 10 or the Xbox, you may appreciate having a mobile version that stays in sync. Just don’t let the news get you down too much.
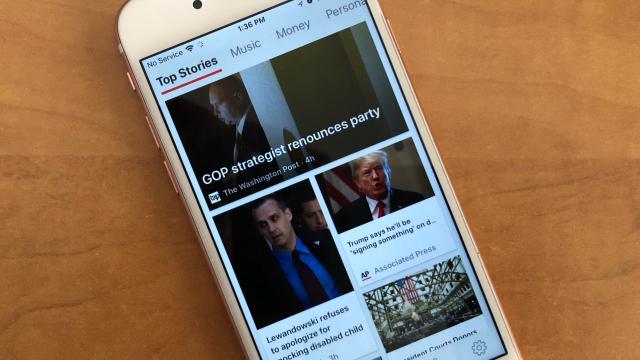
Comments