Your iPhone’s Control Centre gives you quick access to system features, apps, and shortcuts, and its default layout provides you with access to system toggles, music playback, screen mirroring, a timer, and more.
But did you know, there’s a hidden treasure trove of other features and shortcuts you can add to the Control Center, like screen recording, a quick note launcher, and a QR code scanner?
How to add controls to the Control Center

Adding or removing toggles to the Control Center is straightforward: Open the Settings app, and go to Control Center. Scroll down and tap the Plus button next to the icon you want to add (Apple calls them “controls”). The control will be added to the section at the top of this screen. You can use the three-lined Handle icon to rearrange your controls however you like.
Now let’s take a look at the controls that are worth adding to your iPhone’s Control Center.
Enable dark mode with a tap
Love using dark mode? Don’t want to go into Settings every time you want to turn it on? Just add the Dark mode toggle. It’s a simple, one-press toggle that will enable or disable Dark mode.
Use a fully functional Apple TV remote
Can’t find the Siri Remote for the Apple TV? Forget about looking under the cushions and use the Apple TV control in the Control Center. It gives you a full-fledged remote interface with the touchpad, menu, playback controls, and wake/sleep functionality.
Ping your Apple Watch
You could always use your Apple Watch to find your iPhone, but now, if you’re running iOS 17 or higher, you can now ping your Apple Watch from your iPhone as well!
Add the new Ping my Watch control, and when you press the icon, your Apple Watch will ping with a sound loud enough that you can go hunting for it.
Quickly scan QR codes
iPhone’s Camera app has a built-in QR code scanner, but it’s not automatic—you still have to tap on the link from the QR code. The Code Scanner control takes care of that issue. Tap the icon, point your phone at a QR code, and the link will automatically open in the designated app.
Control your favorite HomeKit devices
The Control Center has a section for HomeKit accessories, but it takes up too much space. Instead, add the single Home control that will expand to show all your HomeKit connected devices and accessories.
Zoom into anything
The Magnifier is another hidden secret of the iPhone, available as an app in iOS 15 and higher. Using this control, you can open a specialized camera interface that will let you quickly zoom in on your subject (up to 10X).
Start recording your iPhone screen
The Screen Recording control gives you access to a one-tap screen recording feature. Just tap the icon to start the recording. Once you’re done, tap the pill icon in the top toolbar to stop. The recording will be saved in the Photos app. If you want to record audio as well, tap and hold the Screen Recording control and enable the Microphone option.
Shazam a song
Your iPhone has Shazam music recognition built-in. Add the Shazam icon to the Control Center and tap it to let your iPhone do its thing. Once the song is recognized, you’ll get a notification that you can tap to open the Shazam page for the song in your web browser. Want to listen to the song on Apple Music? Tap and hold the notification to reveal that option too.
Make a quick note
When you tap on the Quick Note icon, it will launch a new note and instantly bring up the keyboard so you can start typing. When you’re done hit save and it will join the other notes in your Notes app.
Enhance text for easier reading
This is one of my favorite accessibility features on the iPhone and iPad. I like larger text, but I don’t like to use the Display Zoom feature that makes everything about an app bigger, including the UI and the buttons. The Text Size control will let you increase the text size of the app that you’re currently using, or quickly change the default text size for your entire iPhone.
Use the Guided Access feature when you hand the phone to someone else
Guided Access feature lets you lock your iPhone to only what is currently displayed on the screen. No one can access the rest of the iPhone until you authenticate with Face ID or passcode. First, set it up from Settings > Accessibility > Guided Access. Then, add the icon to Control Center and tap it to enter the Guided Access mode.
Use Low Power Mode to save your battery life
The Low Power Mode control is nothing fancy—it’s just a button to enable low power mode with a tap—but use it a lot. Whenever I want to eek out more battery out of my iPhone, I like having handy access to the Low Power Mode toggle.
Record voice memos without missing a beat
Voice Memos is another one of those incredibly simple, yet incredibly useful shortcuts. Tap on it to open the Voice Memos app, or tap and hold the icon, and tap the New Recording button to quickly start a new audio recording.
Trigger your favorite Accessibility Shortcuts
Accessibility Shortcuts is yet another example of how much focus iOS has placed on accessibility. This nifty icon brings many accessibility features, like color filters, color invert, and AssistiveTouch, to the Control Center. You can choose up to three accessibility features that you want to be able to access quickly from the Control Center.
Turn on Live Listen for your AirPods
The Hearing control gives you quick access to the Live Listen and Background Sounds feature (iOS 15 and higher). Live Listen is an accessibility feature for AirPods that helps you hear conversations in loud environments. Background Sounds feature lets you listen to sounds like Ocean, Rain, Stream, Balanced Noise, Bright Noise, and Dark Noise.
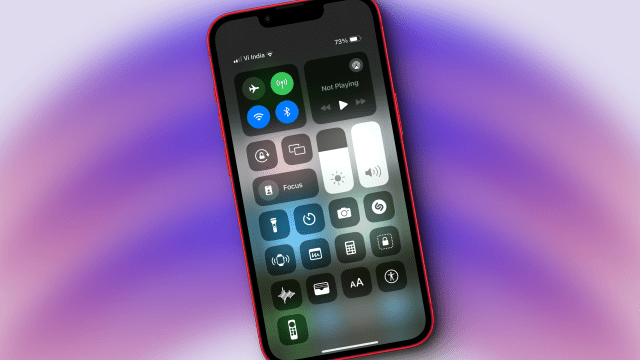
Leave a Reply
You must be logged in to post a comment.