Android’s reputation as a platform that doesn’t care about user privacy is outdated: If you’re using a modern Android smartphone, you have a lot of control over which app can access your data, and in what contexts. Thanks to new privacy features, you can give an app access to your location for a limited time, for example. If you haven’t thought about app permissions in a while or are prone to giving apps any permission they want, you should do a privacy permissions audit.
Thanks to Google’s push for better privacy controls, most modern Android smartphones come with a dedicated Permissions Manager (starting from Android 12, it’s called Privacy Dashboard), which gives you a single place where you can choose which apps can access things like your call logs, camera, microphone, location, contacts, files, physical activity, and more.
Open the “Settings” app on your Android smartphone, and go to Privacy > Permission Manager (or Privacy Dashboard). Different manufacturers might use different phrases for this. If you don’t find the options, search for “permissions” in the Settings app.
You’ll see a list of all available permissions. Go through the list and see if anything is out of the ordinary. For example, Facebook asking for constant location access, or an obscure app looking at your call logs. Choose the app and then switch to “Don’t allow.” Know that some features require these permissions to work: If you return to the app, and notice something you enjoy isn’t working, consider allowing the permission again.
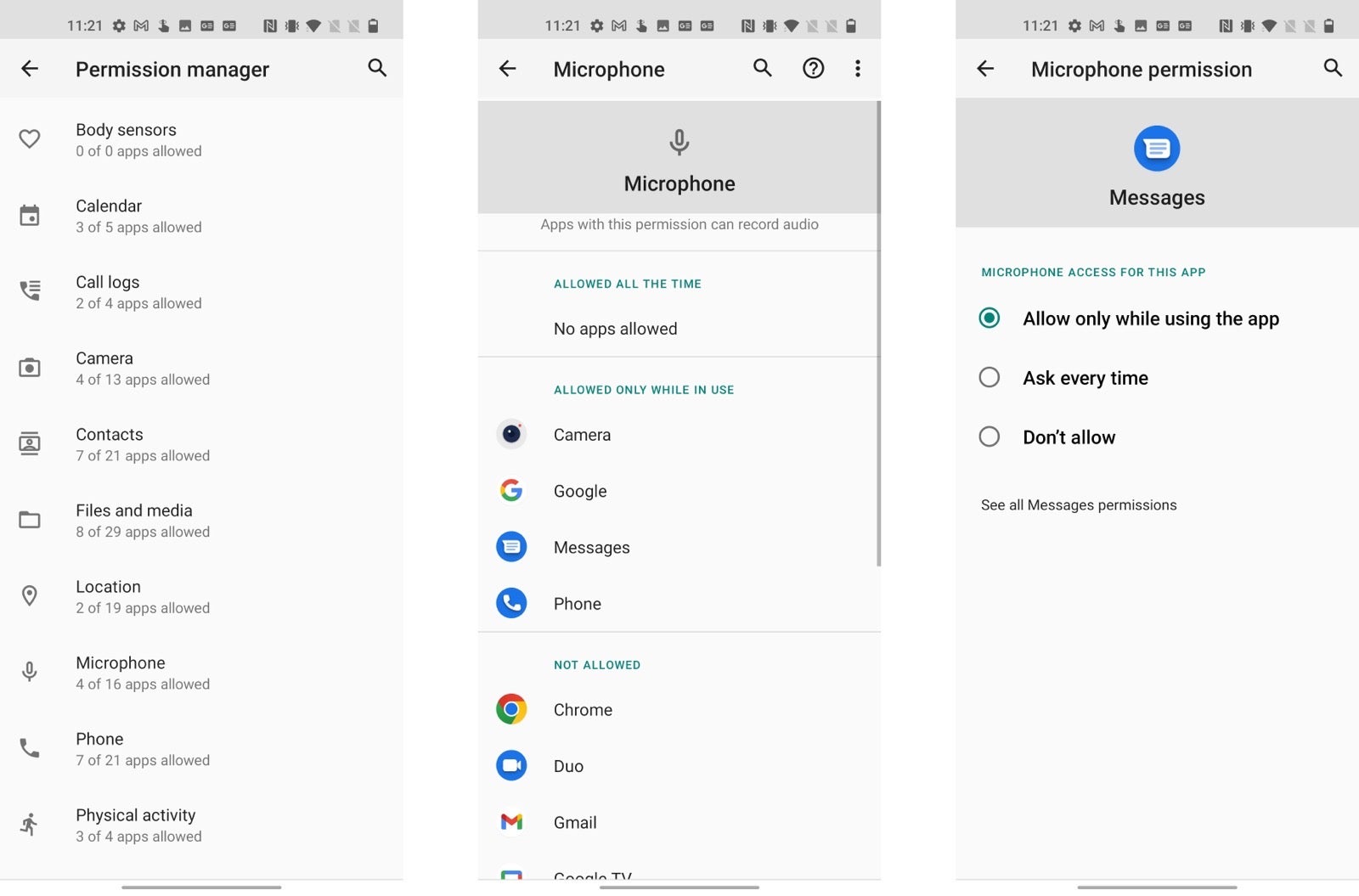
If you don’t want to block the app, you can fine-tune the permissions as well. For example, users running Android 10 and above can choose to share their location with an app only when it’s running. And if you’re running Android 11 and up, you can grant an app temporary access to things like your location, microphone, or camera. Android 12 takes it even further by only giving out approximate location so that no app can find your precise location (of course you shouldn’t use this setting for something like Google Maps, or a ride-sharing app).
Now that you understand how permissions work in newer Android versions, go through the list of apps and revoke access as you see fit (and, if you’re using Android 11, make use of the new temporary permissions features).
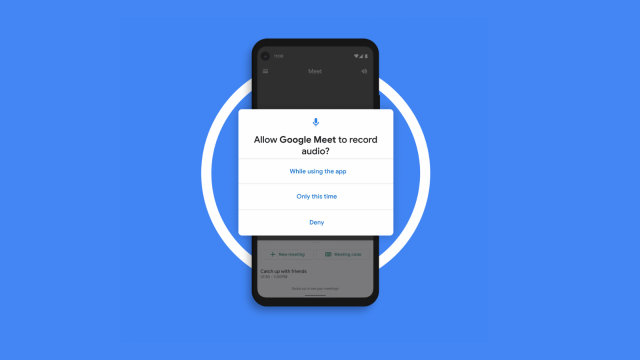
Leave a Reply
You must be logged in to post a comment.