Wall-mounted TVs are great for watching movies, but they just take up a lot of space when you’re not using them. Instead of letting that big, blank screen just hang there, consider turning it into a digital art gallery with the free Enplug app.
Once your TV is connected to Enplug’s sever, it will display a rotating collection of images from the app’s large, cloud-based library — but you’ll need a device that supports the app in order to use it. Enplug says it works with Amazon Fire TV devices, Nvidia Shield and Apple TV devices, plus select 2019 and 2020 smart TVs (though we couldn’t find a list of specific models). Mac users can also use Enplug on supported TVs via AirPlay. Note that you will need a desktop or laptop to perform the initial setup and edit your image gallery.
While the list of supported devices is short, Enplug is pretty easy to set up. And since all the art is stored in the cloud, you won’t have to take up tons of device storage space with ultra-high def images.
How to set up an Enplug gallery on your TV
The entire setup phase shouldn’t take you more than a few minutes. Unfortunately, My TV is too old to use Enplug and I don’t own any of the other supported set-top boxes. I tried adding my laptop, desktop PC, iPad Pro and Android phone as display devices, but none of them worked.
That said, I was able to start an account and create a cloud gallery, and can confirm those steps are simple enough to complete. The library of available art is decently varied but not huge. Still, all of the images are high-quality: paintings, photos and digital art that could definitely add some taste and colour to your living room.
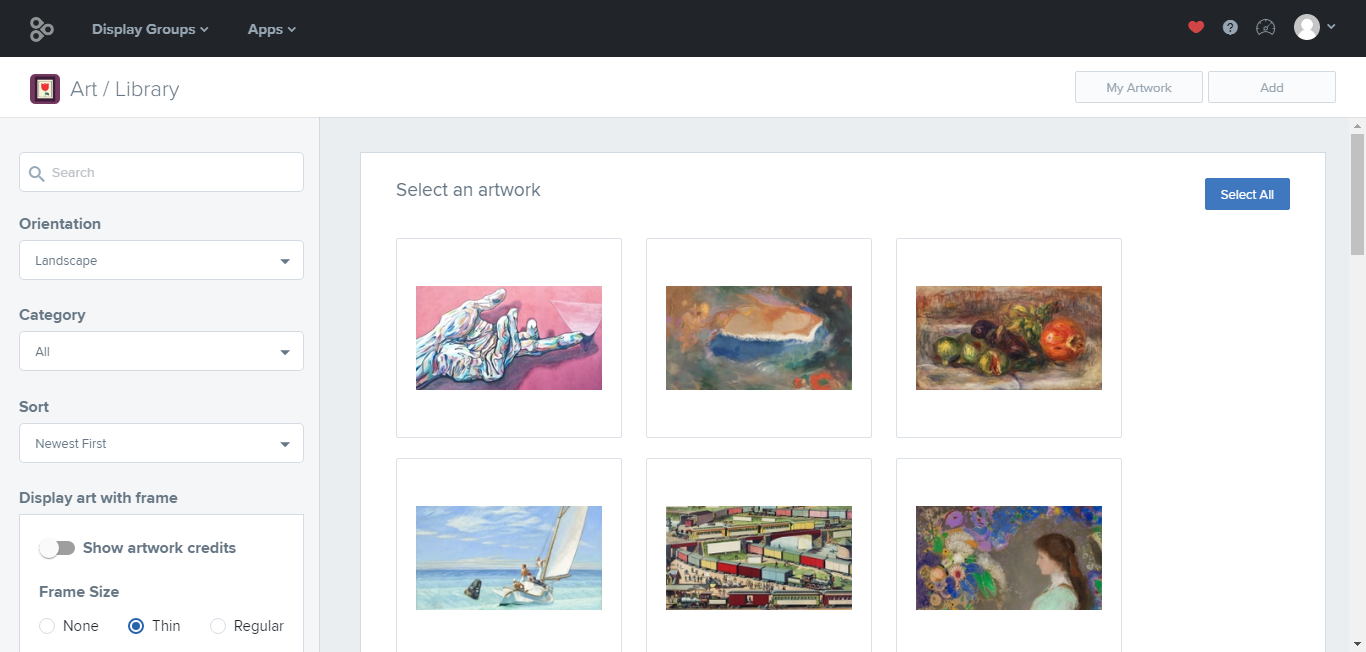
- First, sign up for a free Enplug account, then sign into Enplug’s website on a desktop browser.
- Click “Display Group” in the upper-left of the Enplug dashboard.
- Select “Add New.”
- Change the name, timezone and other details about the new Display Group.
- Make sure to select whether the device displays in Landscape or Portrait.
- Click “Next.”
- On the next screen, add a display name for the device you want to connect to.
- Using your TV or set-top box’s web browser, go to Enplug.com/go
- Type the confirmation phrase on the TV into the “Setup Phrase” section on your PC.
- Click “Add Device.”
- Next, go to Apps > Art from the PC dashboard.
- Scroll through the list of available images. You can click to add individual images to your selection or choose “Select All” to add everything.
- Click “Add” then “Saves Changes.”
- The art should now appear on your TV’s screen. Keep in mind the TV and set-top box remain powered on and the web app open in order for the gallery to show up.

Leave a Reply
You must be logged in to post a comment.