Windows 10’s Fast Startup feature is a handy way to boot up your machine quicker. However, if you don’t use the hibernate function, it can take up a lot of hard drive space. Here’s how to fix that.
As tips site the How-To Geek points out, the Fast Startup feature depends on hibernate mode being active. Hibernating requires Windows to use up a large amount of hard drive space, which can be a problem if you’re using a smaller SSD for your system drive. If you don’t want to use Fast Startup at all, you can simply disable hibernate mode with this command:
powercfg /hibernate off
However, this also disables the Fast Startup feature entirely. If you want to use Fast Startup without devoting a ton of hard drive space to the hibernate tool, you can use this command to limit how much of your drive is devoted to the hibernate file:
powercfg /h /type reduced
Alternatively, if this doesn’t work or if you want to control the amount of space Windows is allowed to use manually, you can use this command:
powercfg -h -size [PER CENT OF RAM]
In the above command, the final number you enter (which must be between 1 and 100) will represent a percentage of your RAM that can be used up on your hard drive. By default, this number is set to 75 per cent, but you can raise or lower it as you wish.
The Pros and Cons of Windows 10’s “Fast Startup” Mode [How-To Geek]
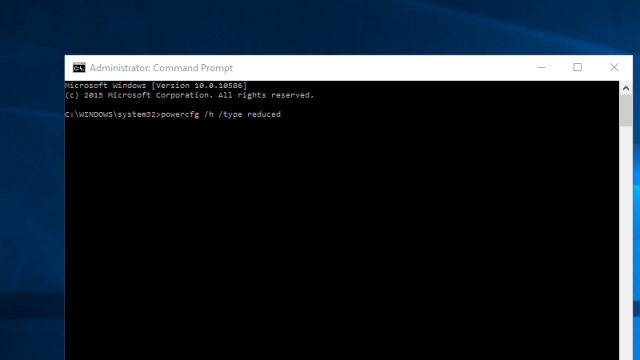
Comments
One response to “Save Hard Drive Space While Using Windows 10’s Fast Startup With This Command”
I have so much RAM on my system that I hardly use hibernation. Instead, I use standby, sure it consumes a little more power than hibernation, but resuming Windows is a snap.