Now that Microsoft Edge is based on the Chromium engine (the same engine that powers Google Chrome), it’s actually a good browser. You can think of it like Chrome, but better for privacy and battery life. But it’s still a Microsoft product, and it has the affinity to pick up some bloat and annoying features. Thankfully, it’s nothing that a couple of minutes on the Settings page won’t fix. If you use Microsoft Edge as the default browser on your Mac or Windows PC, consider disabling these features to make browsing even easier.
Get rid of the search icon on every image
Google Chrome added a fantastic feature that lets you search for similar images using Google Lens (with OCR, too). Microsoft Edge got the same feature, but uses Bing instead of Google Images. To make matters worse, Edge shows an icon for Image Search when you hover over any image (in the top-right corner). That alone would get annoying. You can disable the feature though. Go to Settings > Appearance > Visual Search and disable the “Show visual search on image hover.” If you want, you can still use the feature from the right-click menu.
Get rid of Bing search
If you’ve just started using Microsoft Edge, you might have noticed the default search engine is Bing. If that’s not your jam, go to Settings > Privacy, Search and Services > Address bar and search > Search engine used in the address bar. Here, you can switch to “Google” or “DuckDuckGo.”
Disable all the annoying coupon popups
Coupon add-ons are great, but Microsoft’s built-in Shopping tool will pop up every time you visit any storefront. If you want to disable them, go to Settings > Privacy, Search and Services and disable the “Save time and money with Shopping in Microsoft Edge” feature.
Remove all the junk from the start page
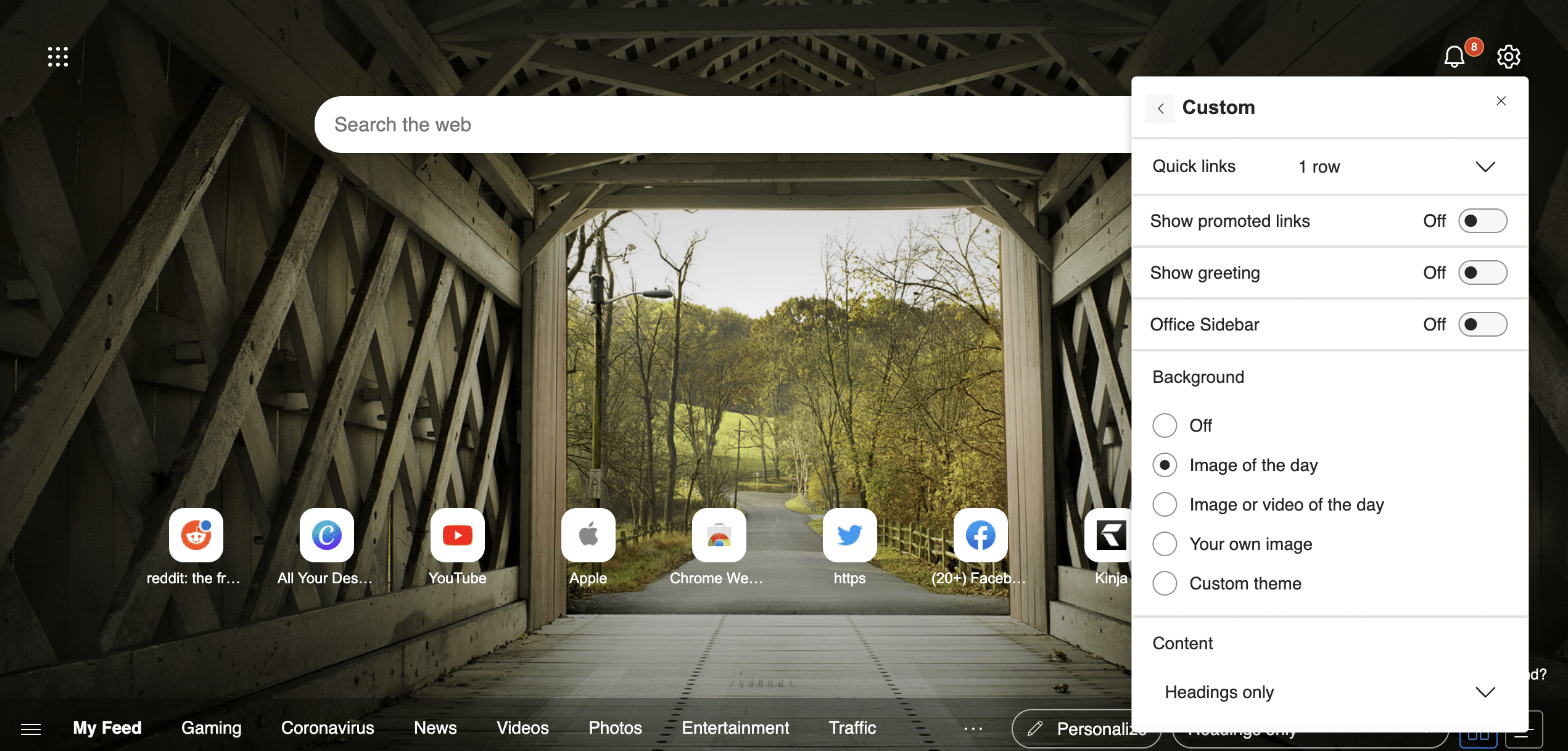
The start page in Microsoft Edge is great once you get rid of all the junk. You can begin by going to the start page and clicking the Settings icon. Here, you can switch to the “Focused” mode to only keep the search bar. You can also go to the “Custom” section, keep the “Quick Links” section, and enable the “Background of the day” feature. Make sure to disable the “Content” feature to get rid of Microsoft News panels.
Get rid of the pop-up Downloads panel
The era of the Downloads bar at the bottom of the browser is behind us, but Edge still likes to remind us by popping open the Downloads drawer every time you start a new download. If you’re ok finding your way to the Downloads button at the top (which shows the progress visually), disable the pop-up feature. Go to Settings > Downloads and disable the “Show downloads menu when a download starts” feature.
Stop Office files from opening in the browser
Because Edge is made by Microsoft, it insists on first opening Microsoft Office documents or files in the browser instead of the dedicated apps. You can reverse this by going to Settings > Downloads. Here, disable the “Open Office files in the browser” feature.

Leave a Reply
You must be logged in to post a comment.