Over the last few years, Microsoft has made great strides toward making Windows more accessible to a wider audience. Windows 11 includes a dedicated Accessibility section intended to help users adapt the display and the behaviour of the OS according to their needs. This section is very helpful for users with visual impairments, hearing loss, or a physical disability — but these accessibility features can be used by anyone to make their Windows 11 experience better. Here are some worth highlighting.
Make everything bigger
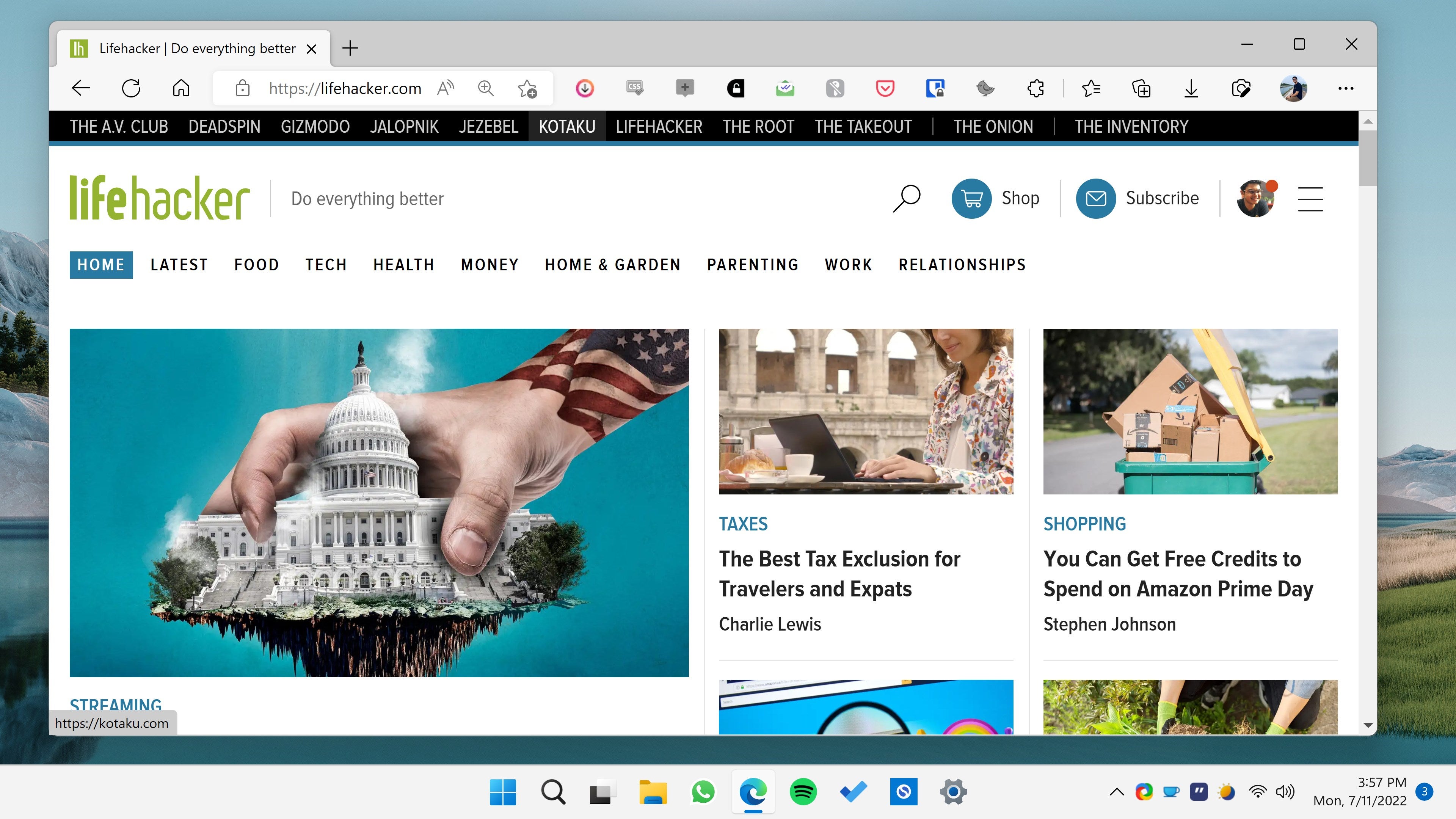
If you wear glasses, or if you just aren’t comfortable staring at a tiny laptop screen all day, try making everything in Windows 11 bigger, from text to the user interface.
Go to Settings > Accessibility > Display > Scale and choose a setting between 100% and 200%. Particularly if you’re using a 4K display, 200% scaling mode will make everything nice and big, while remaining useable.
If you only want to increase the text size, you can do that from Settings > Accessibility > Text Size.
Quickly zoom in to anything using the Magnifier
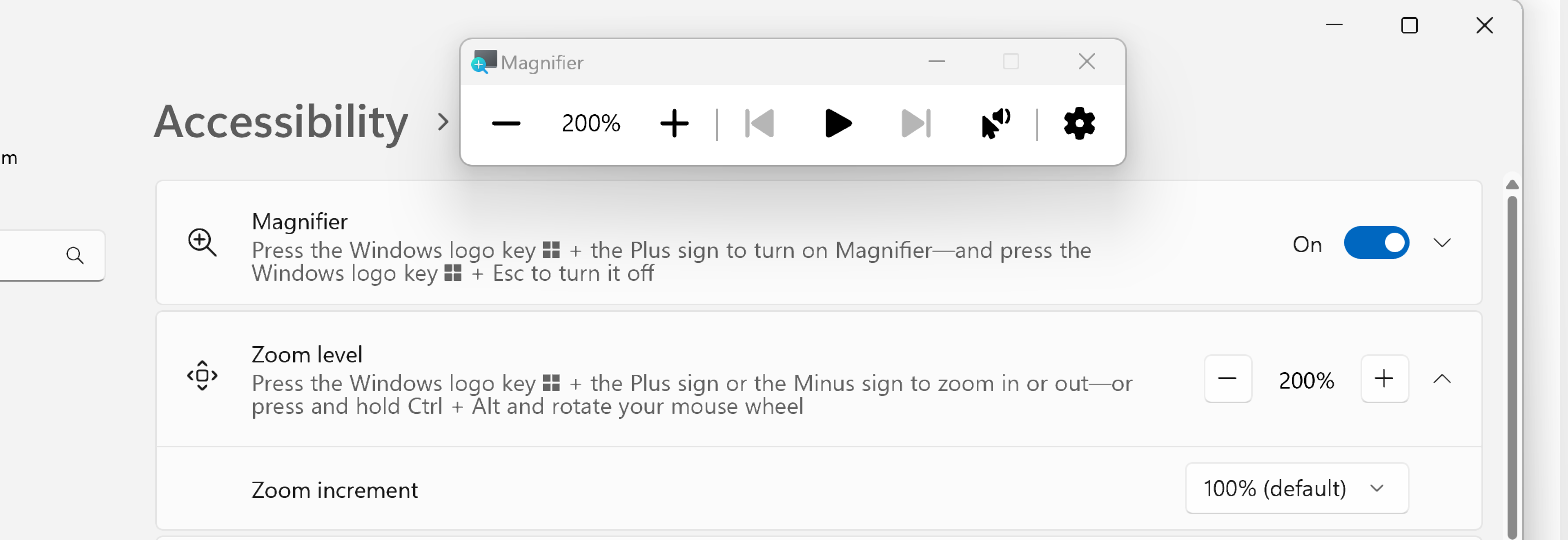
The Magnifier is a readily accessible zoom tool you can activate by pressing Windows and the Plus key together. With the Magnifier feature enabled, press the Plus key again to zoom into the screen, and the mouse to pan around the screen. You can keep zooming in or out using the Plus and Minus keys (while pressing the Windows key). Once you’re done, press the Windows + Escape key to disable the feature.
Use Night Light to cut down on blue light emission
Contrary to popular belief, blue light isn’t necessarily keeping you awake at night, and the best option to stop light from impacting your sleep is to stop using screens at night. However, some find blue light limiters helpful from a comfort perspective. If you’re interested, try Windows 11’s Night Light feature. It can be accessed from the wifi menu in the taskbar, and it instantly adds a warm filter to the entire screen.
Make the mouse bigger or more colourful
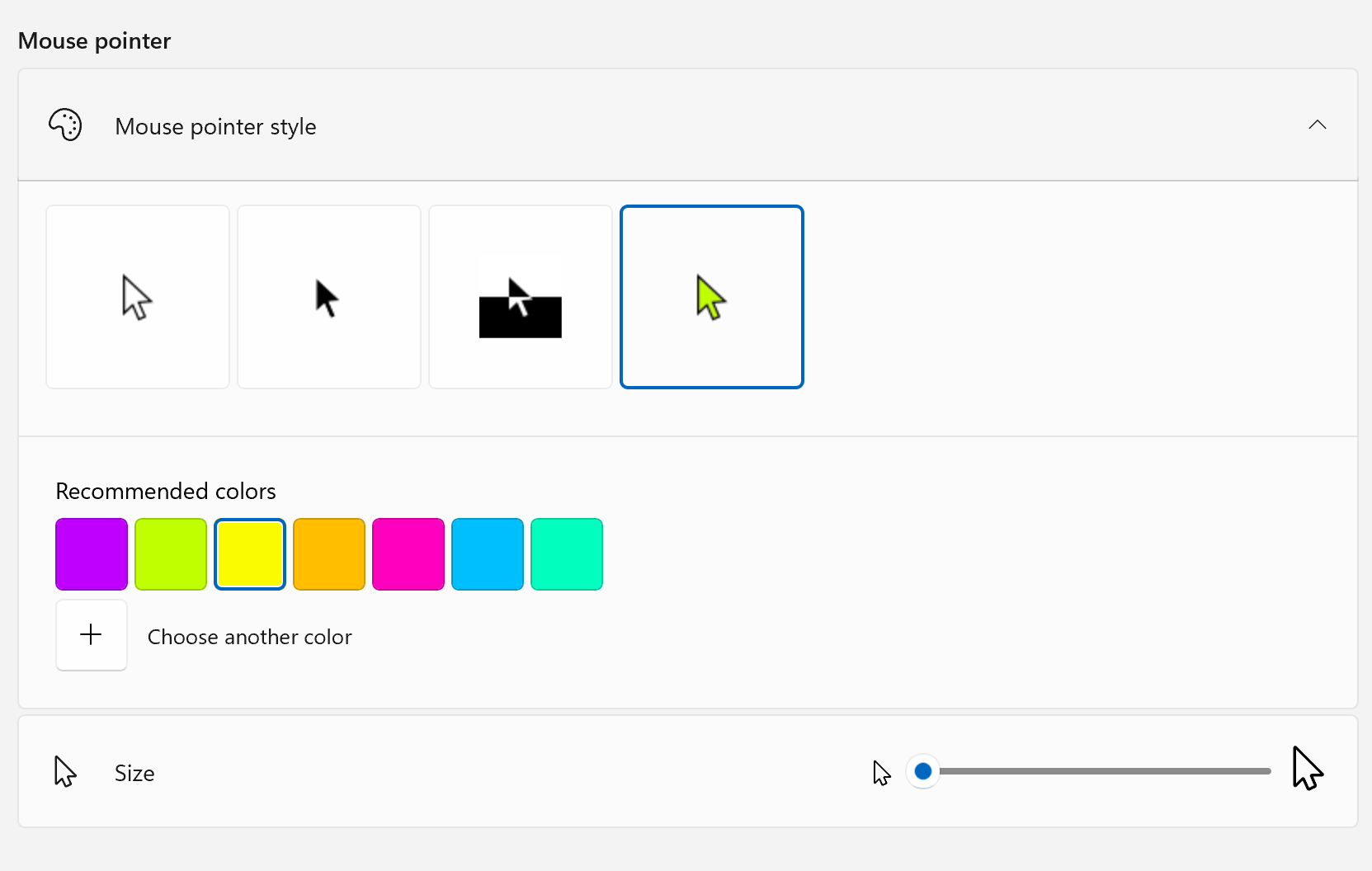
You don’t need to live with the default mouse cursor. Go to Settings > Accessibility > Mouse Pointer to change its size and style. To change its colour, click the last option.
You can do the same for the text cursor, from Settings > Accessibility > Text Cursor.
Use high-contrast themes
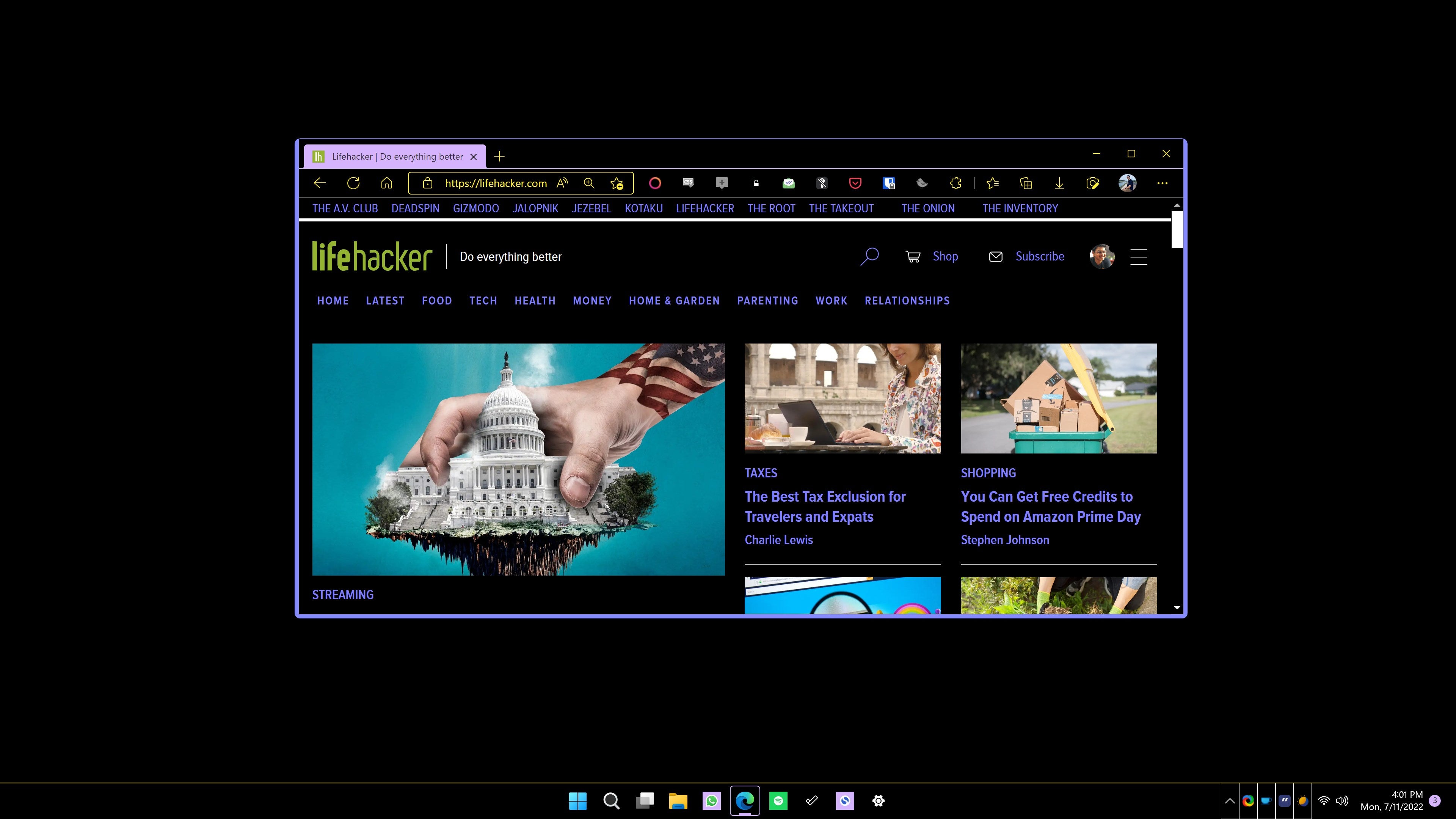
Windows 11 has many transparent and translucent elements. If you find it difficult to see what’s a button and what’s a link, try using one of Windows 11’s high contrast themes. You can try a simple Dessert theme in a sepia-tone with blue highlights, or the Night Sky theme, which is completely black and highlights elements in a bright yellow. Or click the “Edit” button to customise your own theme.
Type with your voice
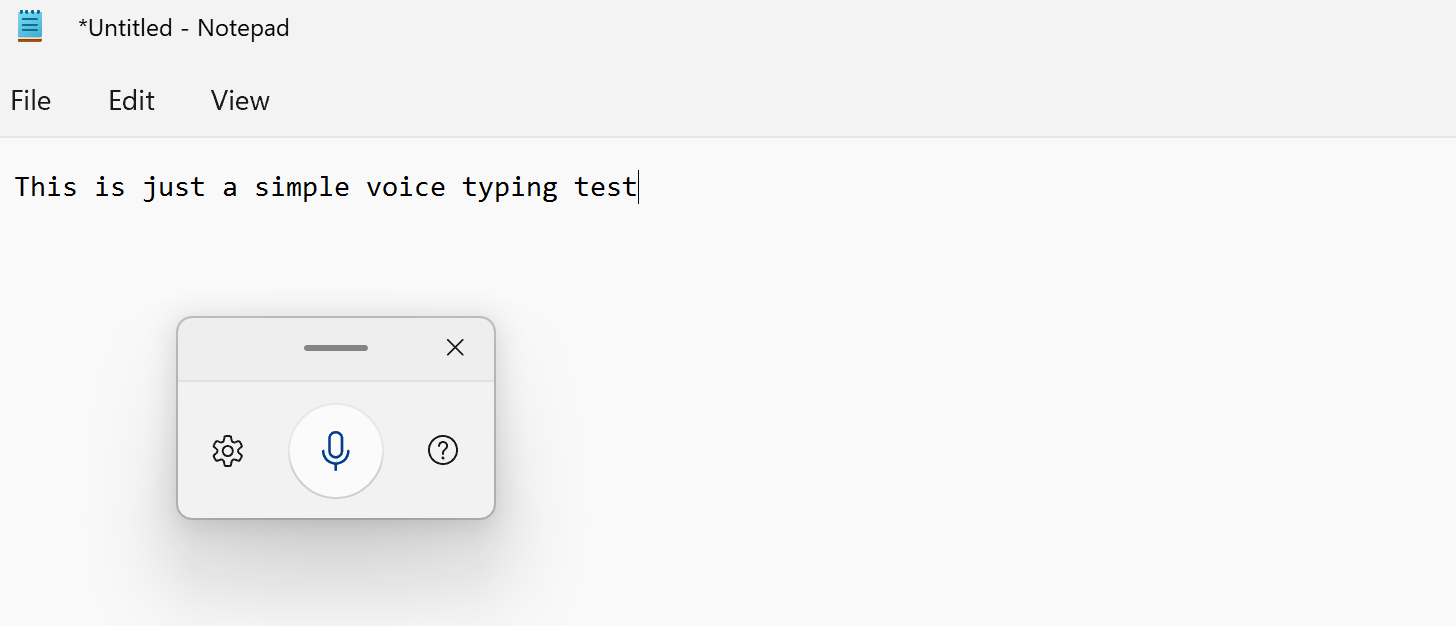
Speech to text has come a long way, as evidenced by Windows 11’s Voice Typing tool. Windows 11 users Azure Speech services to generate text for any speech, including punctuation, so what you say should (hopefully) appear verbatim on the page.
Press the Windows + H keyboard shortcut, or the Microphone icon next to the spacebar on the touch keyboard to get started. Voice Typing feature understands punctuation marks and special characters, so you can say something like “open single quote” and Windows will start a quoted sentence for you. Read more details about the phrases and supported languages in this document.
Get automatic captions for anything
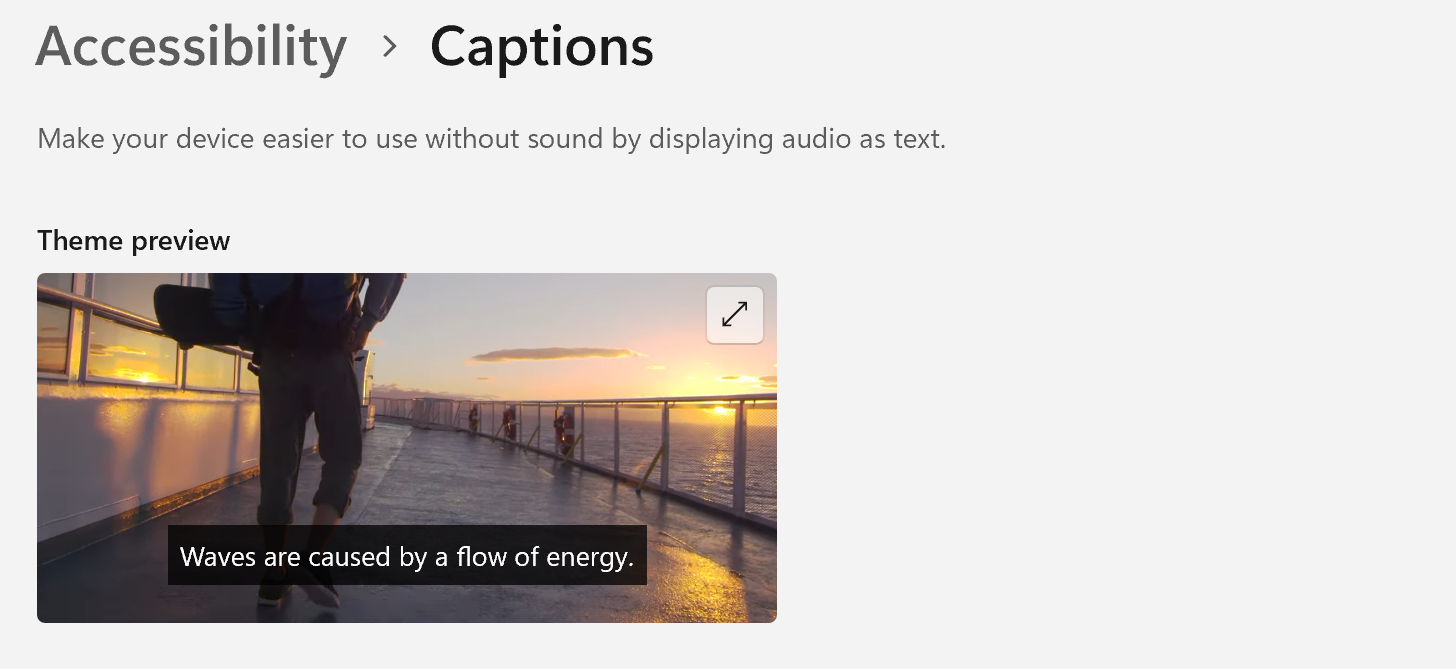
Windows 11 has automatic captions that work for all sorts of videos, TV shows, and movies. You can enable it any time using the Windows + Control + L keyboard shortcut, or you can go to Settings > Accessibility > Captions > Live Captions. From here, you can edit the caption style as well.
After you press the keyboard shortcut, Windows 11 will automatically start converting the spoken word into live text on the screen.
Let Windows be your narrator
Windows 11’s Narrator feature is quite cool, allowing you to complete basic tasks without the need for a mouse. It’s designed for users who are blind or have low vision, and as a screen reader, it will read everything that’s on the screen including text, buttons, and links. You can use the keyboard to navigate and select things.
Get started by using the Windows + Control + Enter key. To go to Narrator settings, use the Windows + Control + N keyboard shortcut.

Leave a Reply
You must be logged in to post a comment.