There’s a beautiful Window/Android ecosystem in the making. The new Phone Link app for Windows puts your Android notifications, photos, and calls on your PC. You can even run Android apps on Windows 11. But there’s still one thing missing: a shared clipboard. Until Microsoft adds this feature to their Phone Link app, though, you can make it happen using a different Microsoft app: Swiftkey keyboard.
Yes, you’ll need to switch the default keyboard on your Android smartphone, but if you’re willing to do that, your clipboard will be instantly shared with your PC, allowing you to copy from Android and paste on your PC, without jumping through any hoops.
First, enable Universal Cloud Clipboard on your Windows PC
For this feature to work, you’ll need to enable Universal Cloud Clipboard on Windows 10 or 11. Go to Settings > System > Clipboard and enable the “Clipboard history” and “Sync across devices” features. Next, select the “Automatically sync text that I copy” option. Cloud clipboard sharing is now enabled on your PC. Note, you might need to log in to your Microsoft account to enable this feature.
Set up the Microsoft Swiftkey keyboard on your Android smartphone
Next, install and set up the Swiftkey keyboard for sharing your Android clipboard with Windows. After installing the app, follow the wizard to make Swiftkey your default keyboard. Tap the “Enable Swiftkey” and then follow the process through the “Select Swiftkey” option to make it your default keyboard. Next, tap the “Finish up” button and sign in with your Microsoft account (the same one that you use on your PC).
You’ll end up at the settings screen in SwiftKey. Here, go to Rich Input > Clipboard and enable the “Sync clipboard history” option. Make sure you enable the “Show last copied item as quick paste option on prediction bar” feature to make copy and pasting easier.
Now, copy and paste between Android and Windows
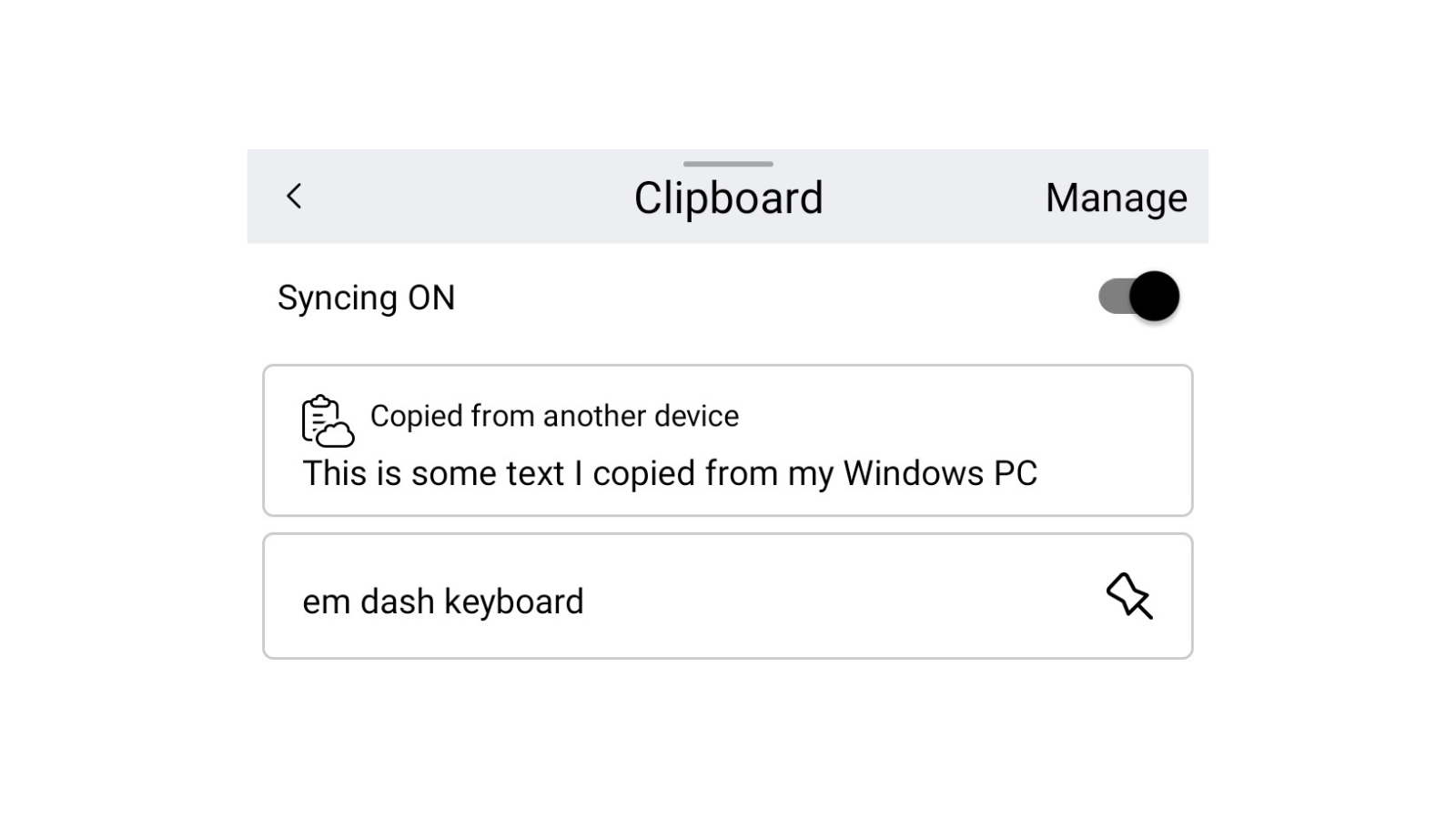
Now you can copy some text on your PC, then open any app on Android that supports a text field. Tap the Clipboard icon in the toolbar above the keyboard, and you will see the copied text appear. Tap on this preview to paste it into the text field.
Of course, it works the other way around, as well. Copy some text from Android, and, on Windows, press the Windows + V key to display the cloud keyboard. Select the text you copied on Android, and that text will be inserted in the text field.

Leave a Reply
You must be logged in to post a comment.