Chrome on Android is a very capable browser. It’s the default browser for most Android smartphones out there. And because it’s so popular, it hasn’t really changed over the last couple of years.
It’s still good at browsing the web, but other than tab groups, we haven’t seen any major new features as of late. That doesn’t mean Google isn’t innovating or trying new things, however. The company has actually been testing dozens of new Chrome features for months or years that just haven’t made it to the stable release of the browser yet. But that doesn’t mean you can’t use them.
If you don’t mind being adventurous, you can enable these experimental features using the Flags option. As they are experimental, they might affect the browsing experience, but you can always turn them off again.
How to enable experimental flags on Chrome for Android
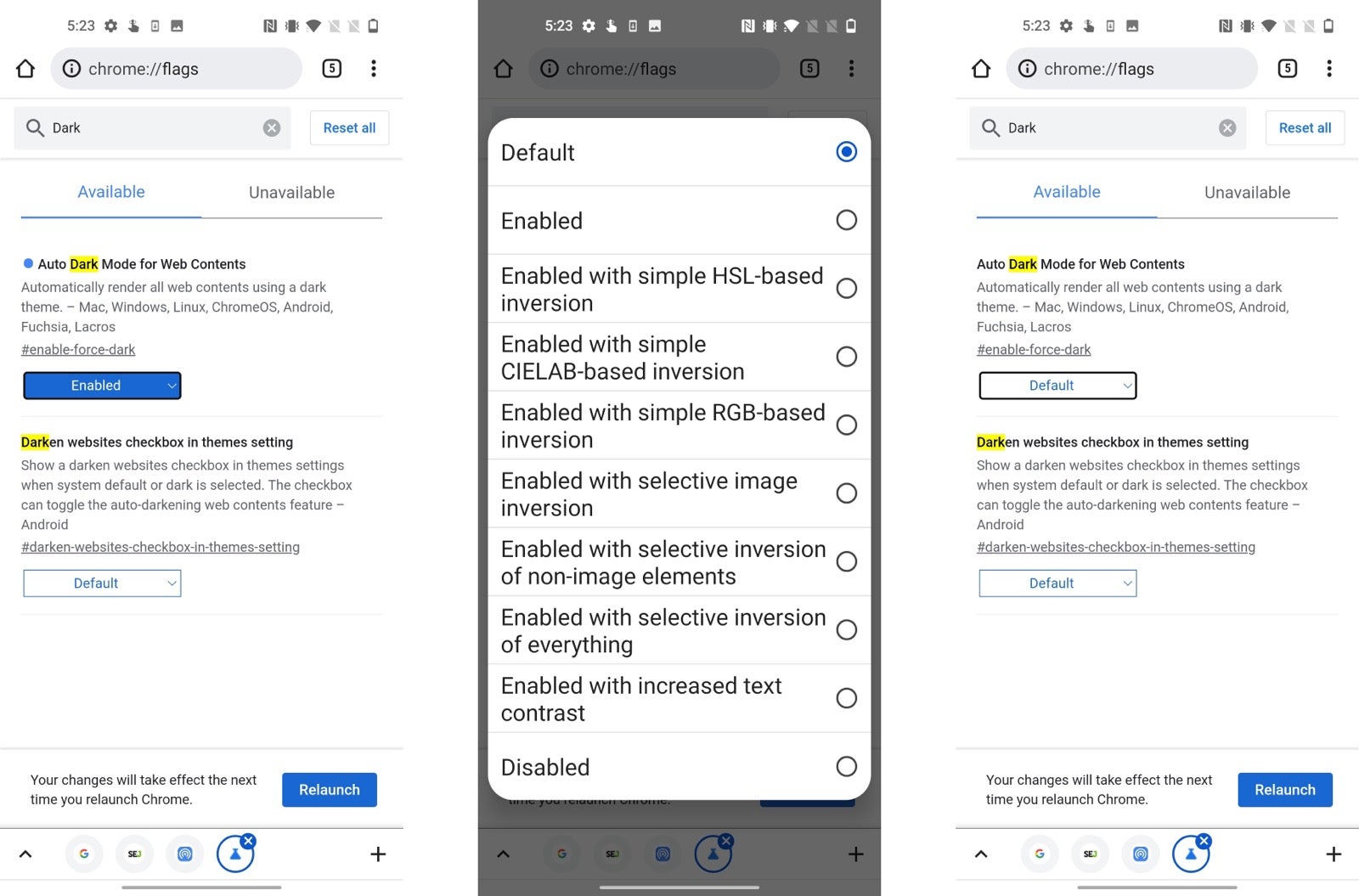
First, let’s talk about enabling a flag. Open the Chrome browser and enter “chrome://flags” in the URL bar. You will now see a long list of all available experimental features. Use the search bar to search for the flag you want.
Tap the drop-down next to the flag, and choose the “Enabled” option (or one of the other customisable options). Tap the “Relaunch” button. When Chrome reboots, the feature will be enabled.
The best Chrome flags to try on Android
As noted, there are dozens of experimental features on the flags page, many of which are designed for developer use. Still, there are quite a few gems that will add new functionality to Chrome for any user.
- Reading List: It feels like Chrome’s reading list feature has been in development for years. As of now, the only way to enable it is by using this flag. Once you do, you’ll be able to add articles to the new Reading List feature (the Reading List itself lives in the Bookmarks tab).
- Web Feed: Google Reader is long dead, but Chrome is bringing a similar feature called Web Feed to Google Chrome. Once you enable the flag, you’ll be able to follow any site that offers an RSS feed. You’ll then see new posts from the site in the “Following” section on the new tab page.
- Auto Dark Mode for Web Contents: This is a really cool flag that smartly inverts the colours of most web pages, turning them to dark mode even if the website doesn’t support it.
- Incognito Screenshot: Once you enable this feature, you’ll be able to surpass Chrome’s security feature that blocks screenshots in Incognito tabs.
- Show Query Tiles: Google’s homepage is increasingly crowded with content recommendations and ads. This flag removes all of that. Just disable the “Show Query Tiles” flag and you’re good to go.
- Google Lens: Google Lens feature has arrived in Chrome for desktop, but it’s still hidden behind a flag on Android. Once you enable it (the flag is called “Google Lens powered image search in the context menu”), you’ll be able to search for related images from the long-press menu.
- Smooth Scrolling: Not all websites work well in Chrome. Some overloaded websites stutter and lag. This flag will help you ease the scrolling burden by introducing some much-needed smoothness.
- Parallel Downloading: If you regularly download large files, enable this smart flag. It will split large files into smaller chunks, and then it will download multiple files in parallel, vastly improving download times.
- Password Import: This flag makes it easy to import passwords from different platforms or services using a CSV file.
- Omnibox Assistant Voice Search: When you press the Microphone icon in the top toolbar, it will now trigger Google Assistant.
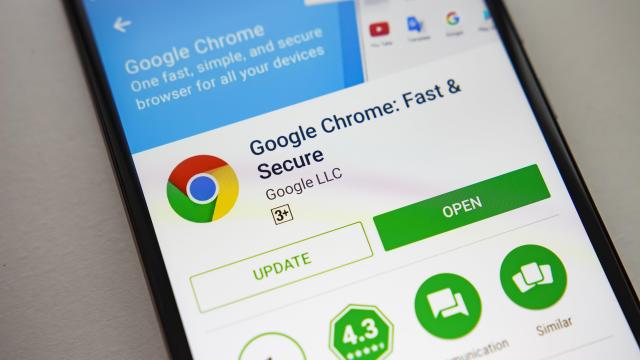
Leave a Reply
You must be logged in to post a comment.