The Google app for iPhone doesn’t get enough credit. No, it’s going to suddenly turn your iPhone into an Android flagship, but it will give you instant access to some of the Google features that make Android flagships so great, and you can adjust your settings to make your Apple phone work more like one running Alphabet software.
There’s at least one good reason to do this: Google Assistant. Google Assistant is simply better than Siri in almost every imaginable way (the sole exceptionbeing when you’re doing tasks solely related to the Apple OS, like FaceTiming someone or setting an alarm).
In fact, with an accessibility feature (and the standalone Google Assistant app), you can call upon Google Assistant by simply tapping the back of your iPhone. But we’re getting ahead of ourselves.
Your gateway to the Google experience
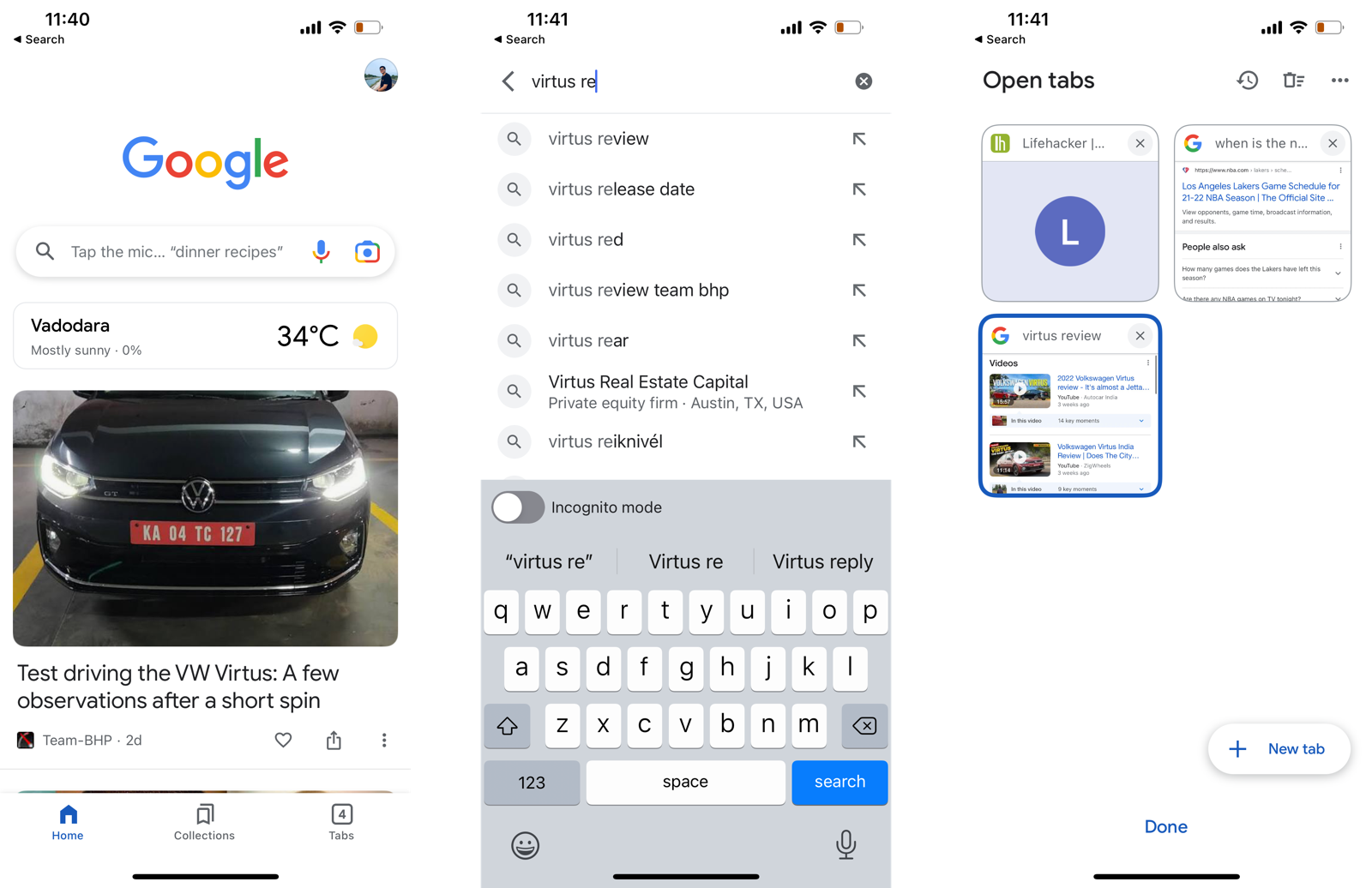
If you already use Google Chrome on your iPhone or Mac, the Google app will feel familiar. Once you log in, you’ll see your Discovery feed front and centre. You can scroll through recommended articles, and when you tap something, it will open in the built-in, tabbed browser, making the reading experience better.
But it’s what’s at the top of the app that matters: The Google search bar, and that Microphone button. You can quickly search for anything on Google, and open the results in the tabbed browser (you can then hit the Share button to open it in any browser or app you want). And just tap the Microphone button to start a voice search, or call upon Google Assistant.
Here, you can ask Google Assistant any question (it even has a dedicated button for identifying a song playing in a browser tab; no need to open the Shazam app). The results will open directly in Google search, and you’ll get an audio response as well.
Scan QR codes, find things, and translate text using Google Lens
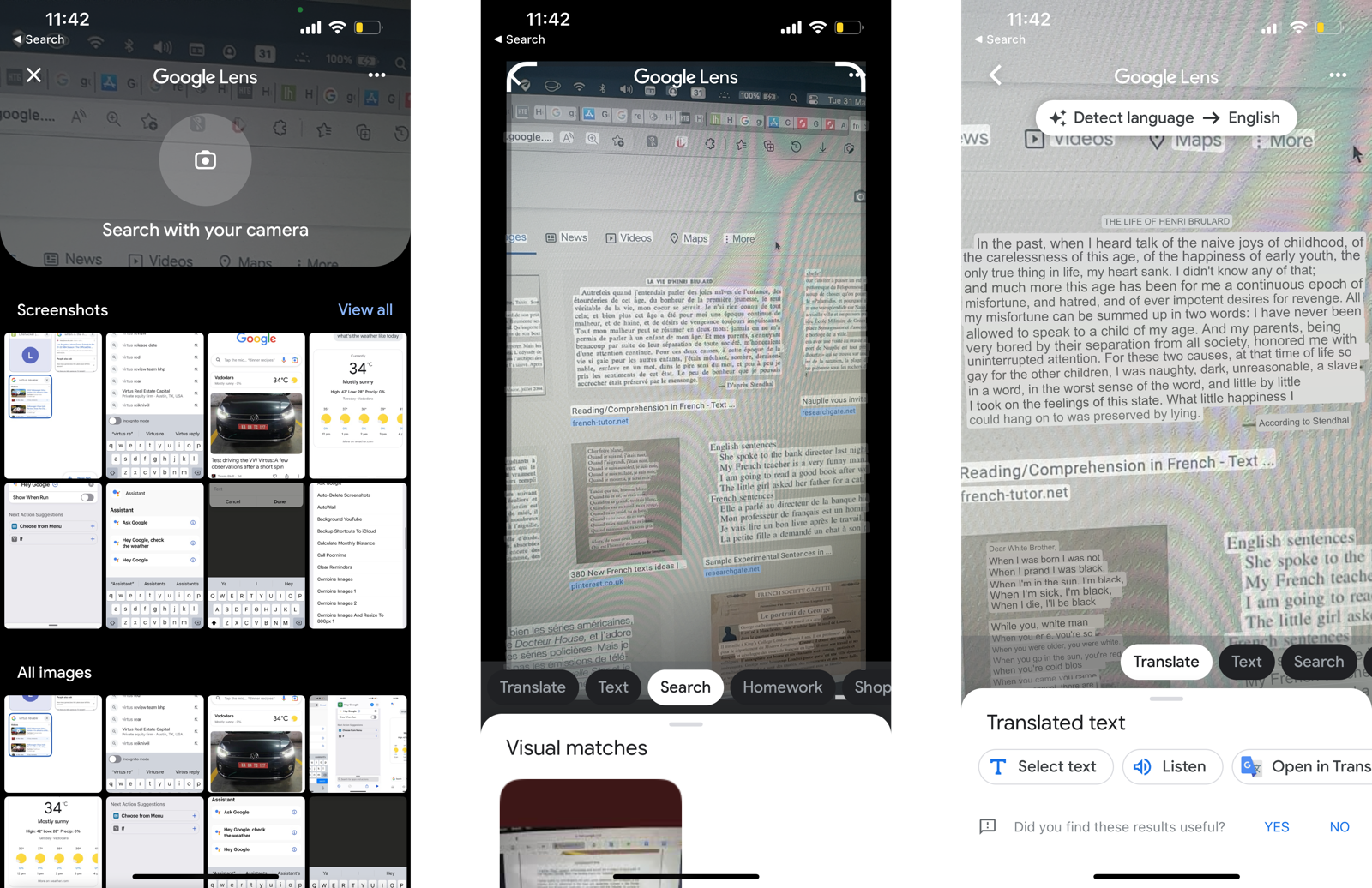
The iPhone has a QR code reader built-in to the Camera app, but it’s quite limited. For example, it can’t scan QR codes from images or screenshots — but the Google app can. It can also translate text and deliver live search results for items you centre in your viewfinder, and it all happens from the Google Lens feature.
From the top of the Google app, tap the Camera icon, and point your phone at what you’re looking for. You can tap and hold the text to translate it, and you can quickly open QR codes as well.
Speed things up using the Google app home screen widget
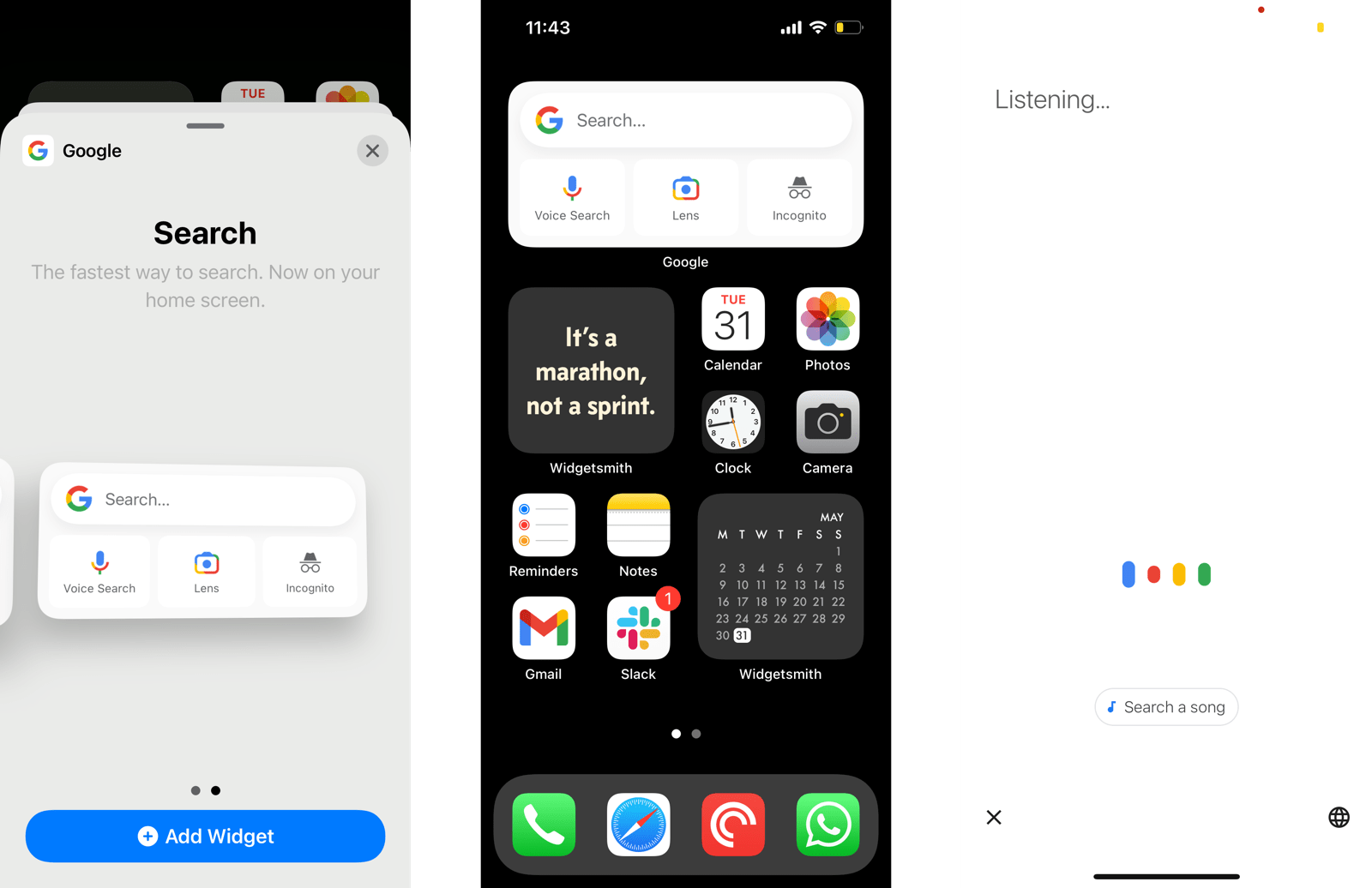
If you use the Google app often, you should add the Google widget to your first home screen. This can be a great way to quickly launch the Lens feature, or just a simple Google search. To do this, press and hold the empty part of the iPhone home screen, and tap the Plus button in the top-left corner. Then, find the “Google” app, choose the widget you want, and place it in your desired location.
Call upon Google Assistant by tapping the back of your iPhone
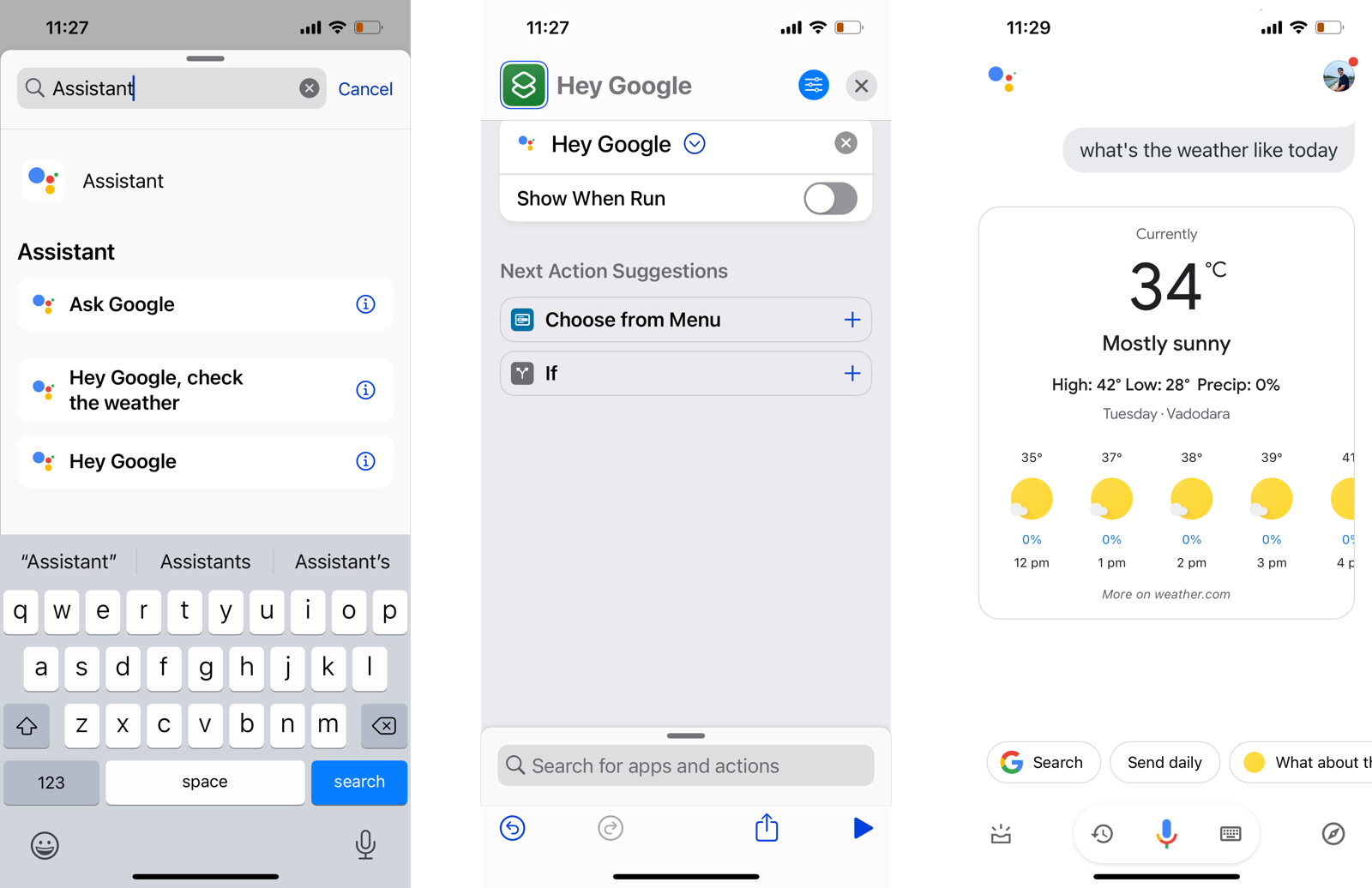
Having access to Google Assistant in the Google app is great, but you can call up that trusty IA from anywhere using iOS’ Back Tap feature. This feature isn’t available in the Google app itself: you’ll have to download the standalone Google Assistant app (the setup is easy, and there’s a one-tap login option if you’re already using the Google app). After installing the app, use the voice search once in order to enable microphone and Shortcuts app access.
Next, create a simple shortcut. Open the Shortcuts app and tap the Plus button from the top to create a new shortcut. Tap the “Add Action” button, and then search for and add the “Hey Google” action. Then, disable the “Show When Run” feature.
Go to Settings > Accessibility > Touch > Back Tap. Here, either choose the “Double Tap” or “Triple Tap” option based on your preference. Scroll down to the Shortcuts section, and choose the “Hey Google” shortcut.
Now, when you double or triple-tap the back of the iPhone, it will directly open the Google Assistant app, with the microphone ready to go.
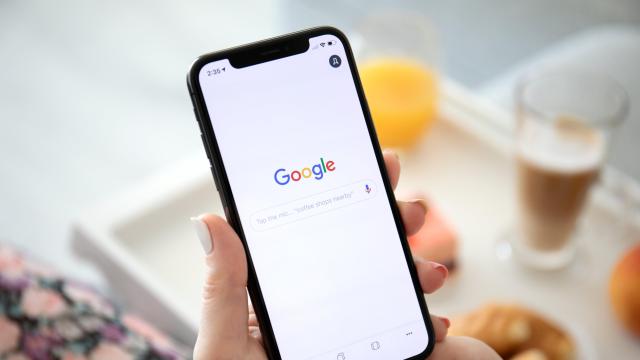
Leave a Reply
You must be logged in to post a comment.