Google Lens is a useful tool for learning more about the world around you. You can use it to scan a QR code, search the web using a picture of a dress you saw in a store, or translate text in a foreign language. While many of us use this feature on our Androids and iPhones, it’s also available on desktop via Google Chrome.
On your computer, Google Lens works slightly differently. Instead of a live camera view, you can use the feature on any saved image, or on any website you’re browsing. Google Lens can scan whatever you’re looking at and find similar images, recognise items, and more. If there’s text in the image, you’ll be able to select and copy it, or translate it to English (or any other language).
As long as you’re using the latest version of Chrome, you’ll find the Google Lens feature tucked into the right-click menu. Right-click on the image you want to scan and choose “Search image with Google Lens.” If you want to scan multiple images on a page, right-click any empty part of the screen, and choose “Search images with Google Lens.”
Triggering a search will bring up the Google Lens feature in the sidebar, or you can open tit in a new tab using the Expand button in the top-right. You’ll see three main tabs below the image: “Search,” “Text,” and “Translate.” The Search feature will help you find the image, or recognise items in the image.
To quickly copy any or all text from the image, switch to the “Text” feature. Any recognised text in the image will be automatically highlighted. Use the cursor to select the text block you want to copy, and can click the “Copy” button.
Switching to the “Translate” feature turn on Google Translate. Recognised text will be automatically translated within the image, and you’ll also see it appear in a text box to the right. From there, you can change the translation language and copy translated text. The feature will also read out the translated text for you if you choose “Listen.”
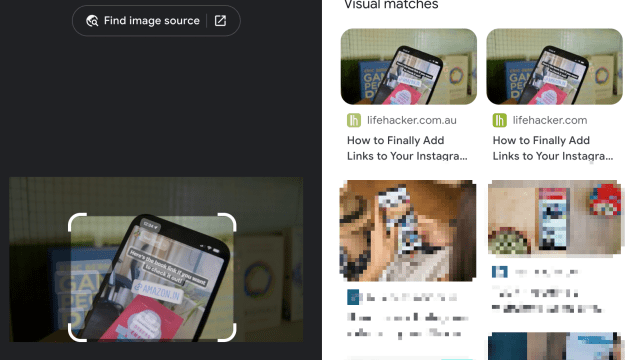
Leave a Reply
You must be logged in to post a comment.