Your Apple Watch comes with accessibility features that are must-haves for people with disabilities, but many of them can be useful for anyone — if you know how to use them and where to find them. Here are some of the best accessibility features of the Apple Watch that everyone should try.
You can operate your Apple Watch with hand gestures

Your Apple Watch has gesture-based navigation that you can use to answer phone calls, move through menus, and select options on your screen. To enable hand gestures, go to the Watch app on your iPhone, open the My Watch tab, and go to Accessibility > VoiceOver > Hand Gestures. You can enable Hand Gestures on this page and go through the options under Customise Gestures.
The hand gestures Apple Watch recognises are: Clench, Double Clench, Pinch, and Double Pinch. Closing your fist twice will answer phone calls on the Apple Watch, and overall these gestures are surprisingly functional.
Auto-answer your phone calls

If you expect frequent phone calls that you plan to answer — say, work calls, for example — you can set your Apple Watch to automatically answer them. To do it, open the Watch app on your iPhone and go to the My Watch tab, navigate to Accessibility > Auto-Answer Calls, and enable Auto-Answer Calls. You should also change the duration you want to wait before the auto-answer feature is triggered. The default is three seconds, but you can bump it up.
Have your Apple Watch play a chime every hour

Remember when analogue watches would beep at the turn of each hour? Your Apple Watch can do that too, if you want. If you keep losing track of time, you can use this feature to alert yourself once every hour, half hour, or 15 minutes. In the Watch app on your iPhone, go to My Watch tab > Accessibility > Chimes and enable Chimes. You can customise the alert tone and the schedule too.
Make your Apple Watch text easier to read

If you find your Apple Watch’s display too small, you can make it a little easier to read by going to the Watch app on your iPhone and navigating to My Watch tab > Accessibility and checking the options under the Vision section. Consider enabling Bold Text, On/Off Labels, Reduce Transparency, and Zoom.
You can also go to the Face Gallery tab on the Watch app and scroll to the bottom where you’ll see a few X-Large watch faces, which make it easier to read the time. Alternatively, you can consider Numerals Duo or Numerals Mono.
Try using grayscale for reducing your screen time
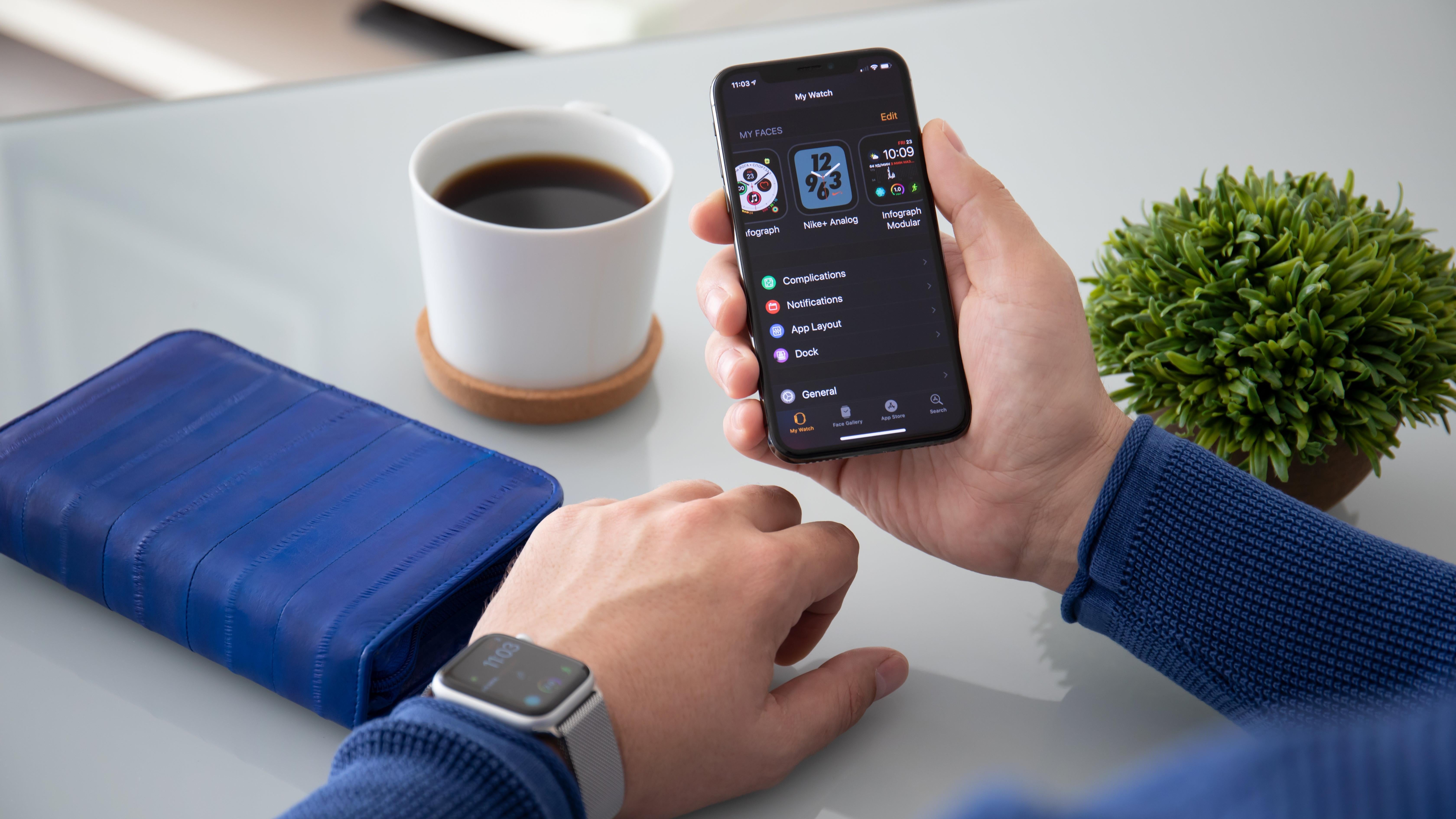
Those struggling with reducing their screen time should consider changing the watch to grayscale. You can change your display to a monochromatic shade, and the setting is applied globally on watchOS, too. All of your apps will also turn monochromatic, which can help reduce your screen time by making your screens less alluring.
Automatically adjust the volume on your Bluetooth headphones

Your Apple Watch can automatically reduce the volume on your Bluetooth headphones if you’ve been listening to loud music for a while. To use it, open the My Watch tab on the Watch app on your iPhone and go to Sounds & Haptics > Headphone Safety. You should enable Headphone Notifications for alerts whenever your headphone audio levels are too high, and Reduce Loud Sounds to let the watch automatically.
watchOS allows you to customise the level at which it automatically reduces the volume, with each decibel level helpfully accompanied by a description. For example, 75 decibels is described as, “As loud as a vacuum cleaner.”
Change the intensity of your haptic alerts

If you miss important notifications because you’re running or like to wear the Apple Watch a bit loose, you can change the strength of your Apple Watch haptic alerts by going to the Watch app on your iPhone, navigating to the My Watch tab, going to Sounds & Haptics and enabling Haptic Alerts. Below that, tap Prominent.
Don’t have an Apple Watch, but want one? Make sure you stop by our coupon page to save on an extended selection of Apple devices and services, including up to 20% off.

Leave a Reply
You must be logged in to post a comment.