If you’ve been using your iPhone for years, you’ve probably experienced the struggle of finding an old photo. Thankfully, the Photos app has a pretty powerful search feature that, if used right, can help you find the pictures you’re looking for. To start, of course, open the Photos app, tap the Search tab in the bottom-right corner, and use the following tips to master iPhone Photos search.
Search for your photos by specific iPhone model
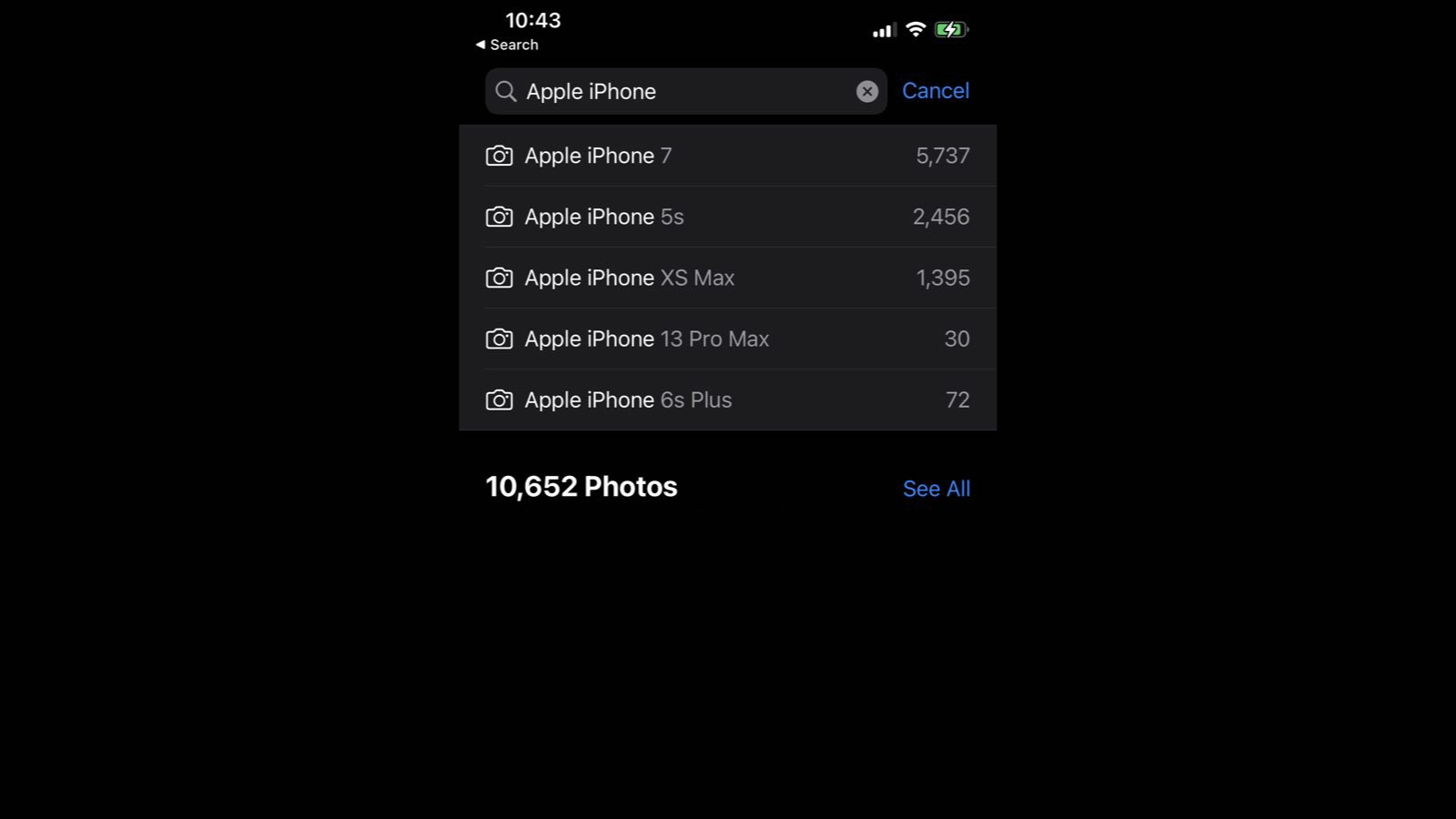
You can search for your iPhone’s model name in the Photos app to find pictures taken from previous models. For example, if you search for Apple iPhone 7, you’ll see all the photos in your library clicked using that phone. Replace that with your current or older iPhone, and you’ll be able to find the photos you need.
Type the names of objects in your pictures

Your iPhone has a machine learning algorithm that automatically labels and tags objects in your photos. Try using the Photos app’s search feature to look for flowers, buildings, or other objects, and you’ll see some helpful results. The algorithm isn’t perfect, of course, and tends to miss a few things, but it’s good enough to find common objects that can act as landmarks in your photos.
Find people by their names
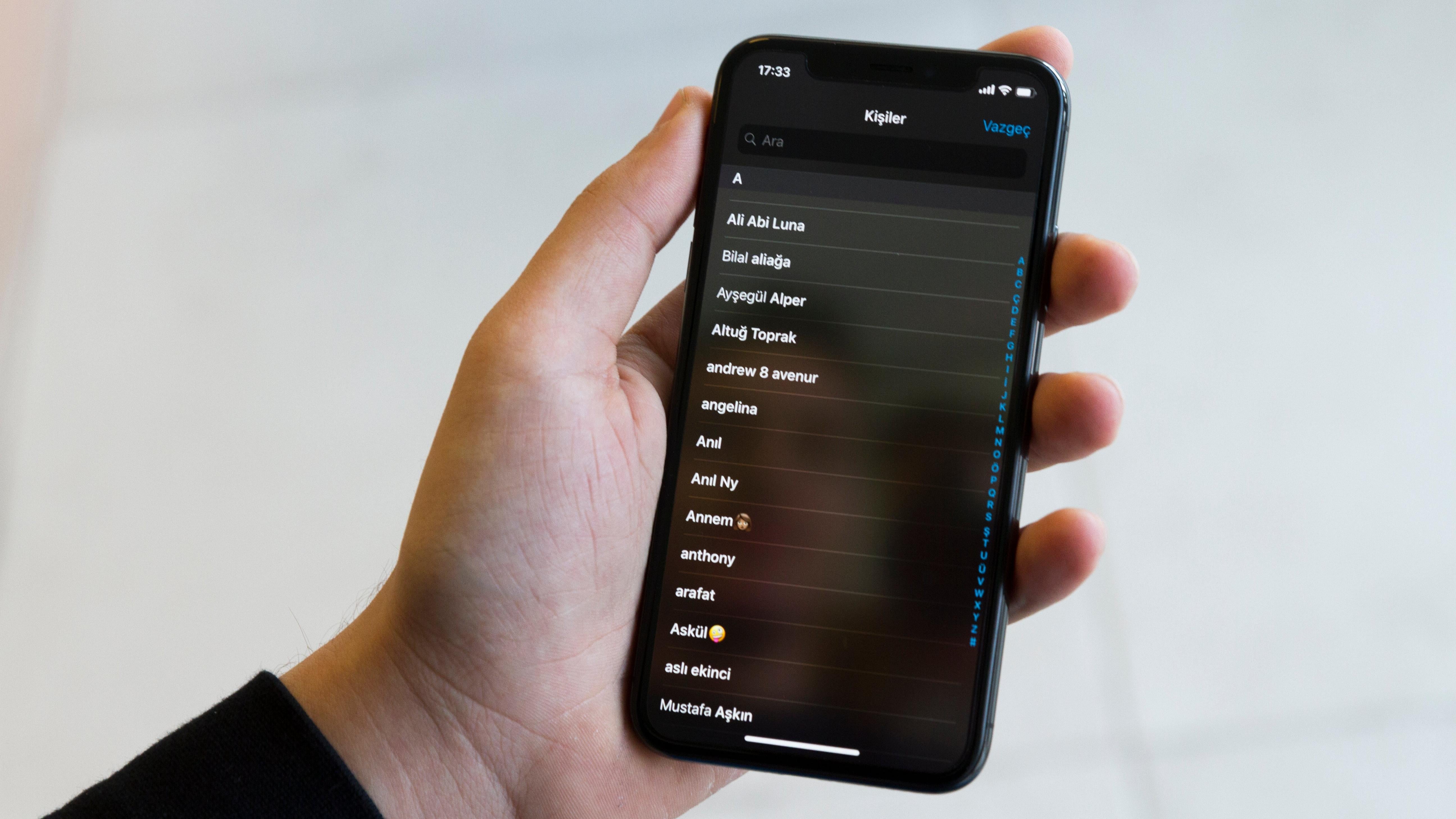
The Photos app also recognises faces in your pictures. When you go to the Search tab in the app, you’ll see a bunch of faces under the People sub-head. You can tap any of these faces and scroll down a little to the People section again. Tap the text Unnamed Person and then hit Add Name at the top of the page.
Type their name, and if the person is in your contacts, your iPhone will show a few suggested contacts below. Tap the contact name and you’re set. Do this for each person that you care about, and then you’ll be able to search for their name in the Photos app to see all of their pictures.
To further zero in on photos of these people, you can search for specific search terms such as Portraits Pranay, Morning Pranay, and so on.
Look for places you’ve been

Your iPhone geotags all the photos you take by default. If you haven’t disabled it, you can search for any place you’ve been to using the Photos app. You can narrow it down more by adding the month and year to your search term.
If you’d visited Las Vegas twice in 2019, you can search for “Las Vegas January 2019″ to find photos from your first trip. If you aren’t sure where you went, just look for the year, month, or the date of the picture to find what you’re looking for.
Search for printed text in photos
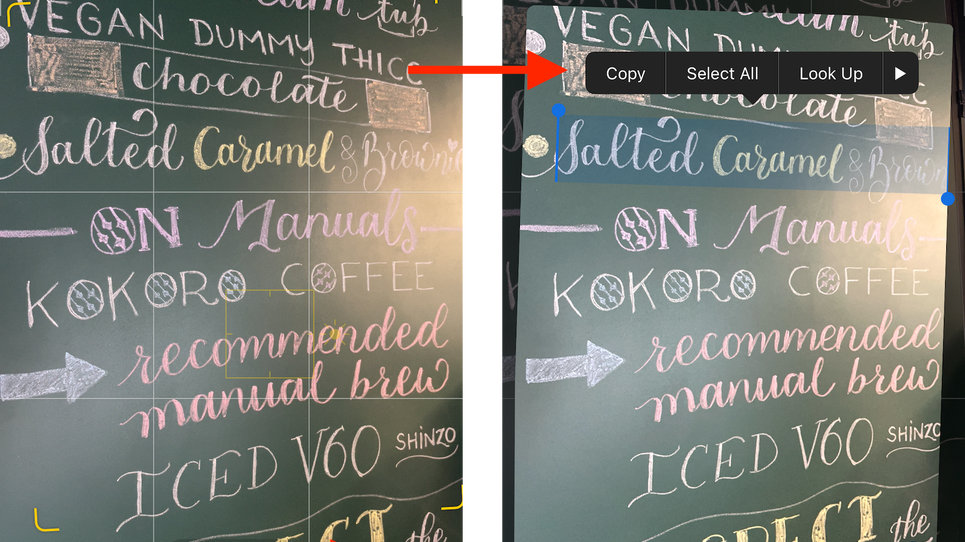
If you’ve clicked a picture of a business card or a similar photo that has printed text in the image, you can search for the text in the Photos app to find the picture. This is useful if you’ve looking for a document you’ve scanned or a photo of a landmark such as the Hollywood sign in Los Angeles. This feature was introduced with iOS 15, and it’s called Live Text.
Try finding photo album names
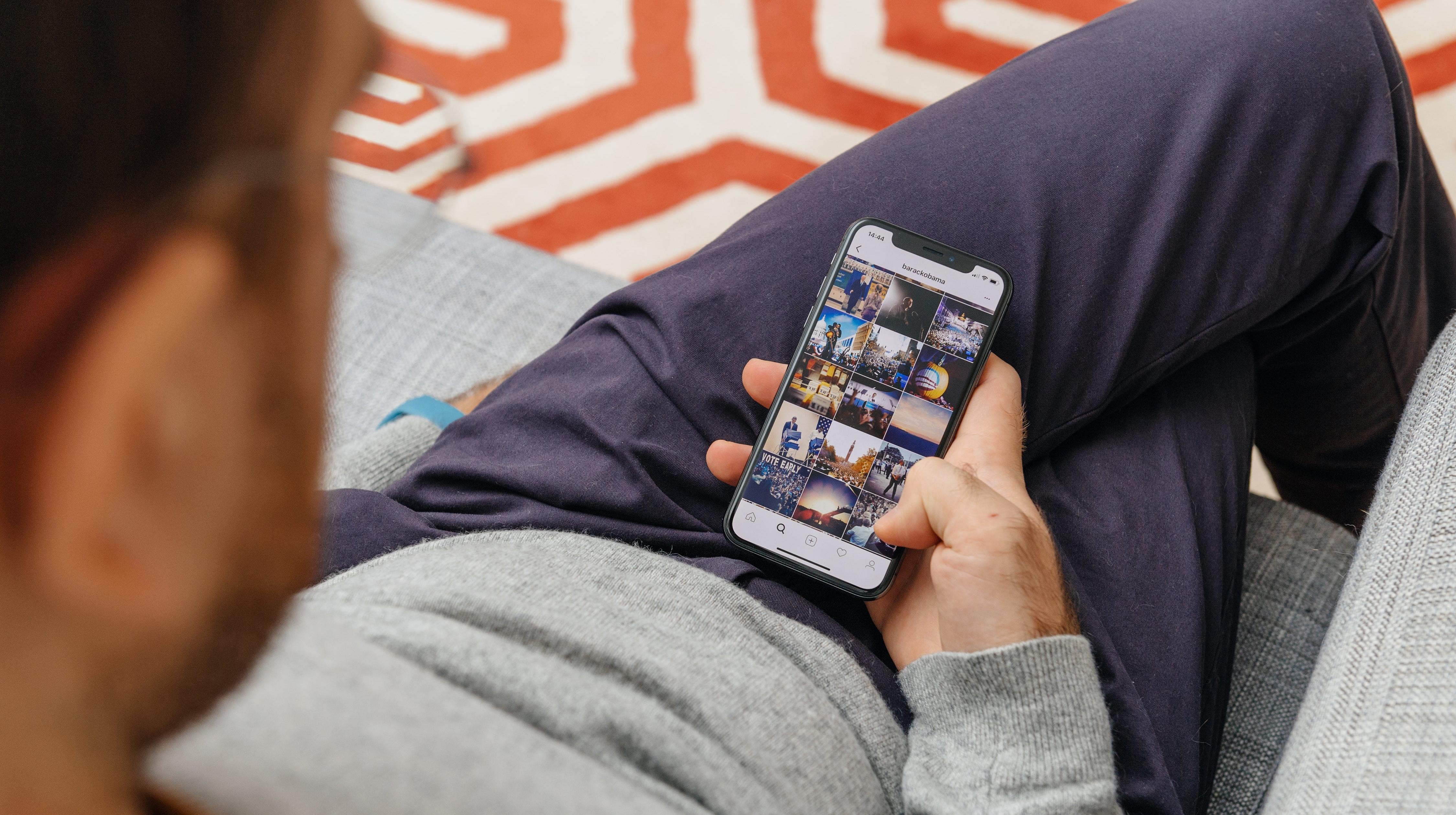
Your iPhone saves photos into multiple albums, which is a handy tool to find images. These albums appear in search results too, so you can look for certain types of photos quickly using the search feature. Some examples of useful search terms are: slo-mo, portraits, panorama, and selfies. You can also search for app names such as Instagram or WhatsApp, because these apps save their photos in a separate album in your photo library.
Search for photo captions

You can organise your photo library easily by adding captions to your photos. Once you’ve done that, you can easily search for these photos using the terms in those captions. This feature is useful when your iPhone’s algorithm doesn’t identify certain objects correctly, or if you want to add specific model numbers to the search keywords. If you’re taking a lot of pictures of the same car or gadget, adding its name in the captions makes those photos so much easier to find later.

Leave a Reply
You must be logged in to post a comment.